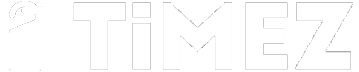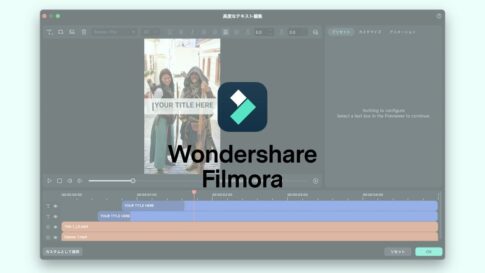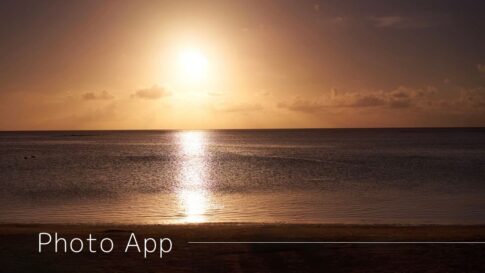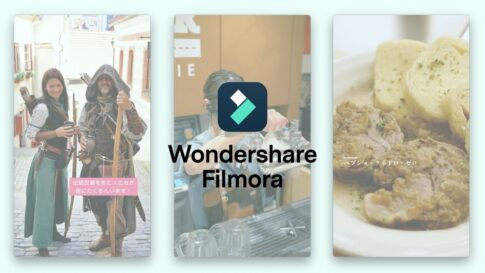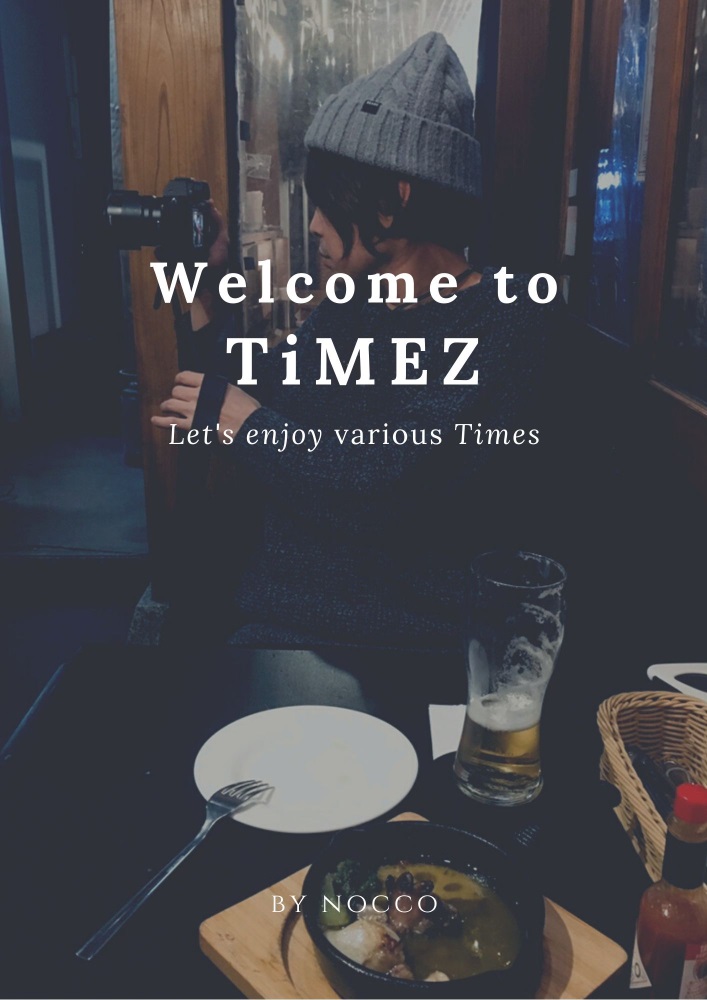「TiMEZ」をお読みいただきありがとうございます。”nocco“です!
写真を撮影した後に、ちょっとだけ画像を編集・加工したいときありませんか?現在、世の中には色々な画像編集ソフトやサービスがあると思いますが、今一番使っているのがマイクロソフトの「フォト」アプリです!
これは、Windows搭載のパソコンを購入すれば初めからパソコンにインストールされているアプリで、パソコン上で画像を開く時に、自動的にこのアプリを使用していることが多いと思います。
私が感じたメリットは以下の通り。
- サクッと画像編集・加工が可能(色補正もトリミングも)
- 編集後、画質があまり落ちずファイルサイズが小さくなる
ありきたりですが、なんだかんだこれでサクッと作業できるので色々助かっています!
編集前後の写真を見てみよう!

編集前の画像が、上の画像になります。お洒落なビアバーだったこともありオレンジ色の間接照明がメインで、少し暗めなイメージです。
ブログで使うにあたり「もう少し明るかったら!」と思い、編集したのが下の写真です。

光がお皿に反射している部分が少しまぶしいですが、はじめの写真よりは十分納得がいく編集ができたと思います。
ちなみにファイルサイズを比べてみると、元画像が約10MB、編集後は約3MBとなりました。(特にトリミングなど行っていないので、画像のサイズ自体は変わっていません。)

「編集後、画像が荒くなってしまったりするかなぁ」と思い同じ画像をトリミングしてみましたが、特に問題はないかなと思っています。
ものすごく細かい編集はできませんが、サクッとこれだけ編集・加工できるのであればかなり役に立つのではないかと!
撮影時の注意点としては「ちゃんとピントを合わせる」ということを意識しておけば、後でいくらでも補正はできるなと実感した今日この頃です。
実際の編集作業を紹介
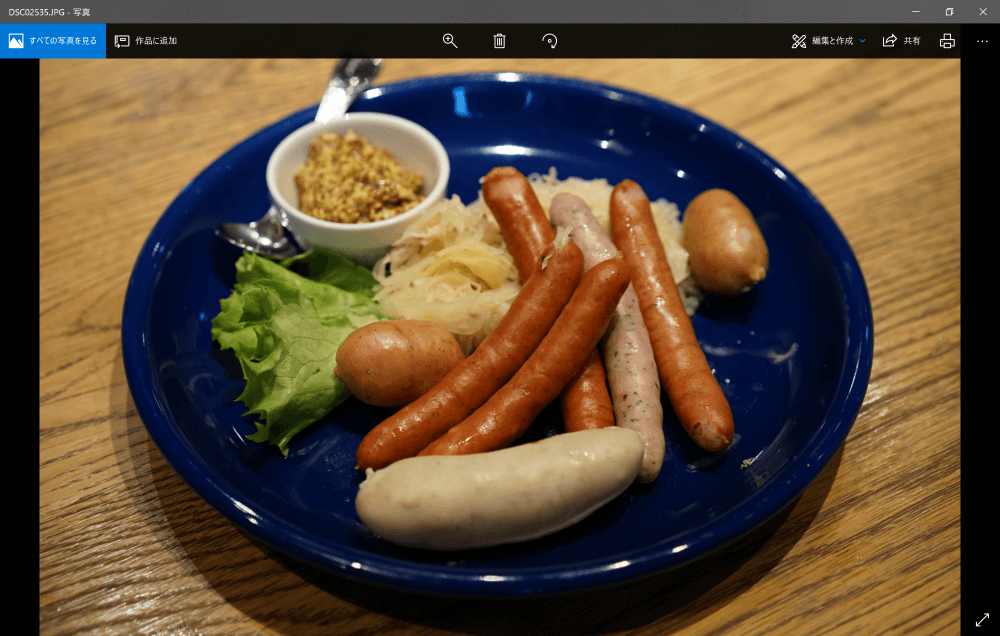
対象の画像をダブルクリックで上記のような画面にならない場合は、右クリック「プログラムから開く」で「フォト」を選んでください!
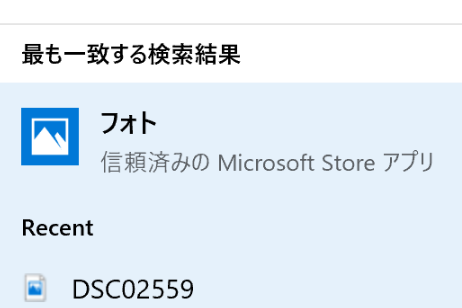
もしうまくいかない場合には、パソコン左下にある検索等で「フォト」を検索してみてください。上記のようなアプリを見つけることができればインストールされている証拠です。
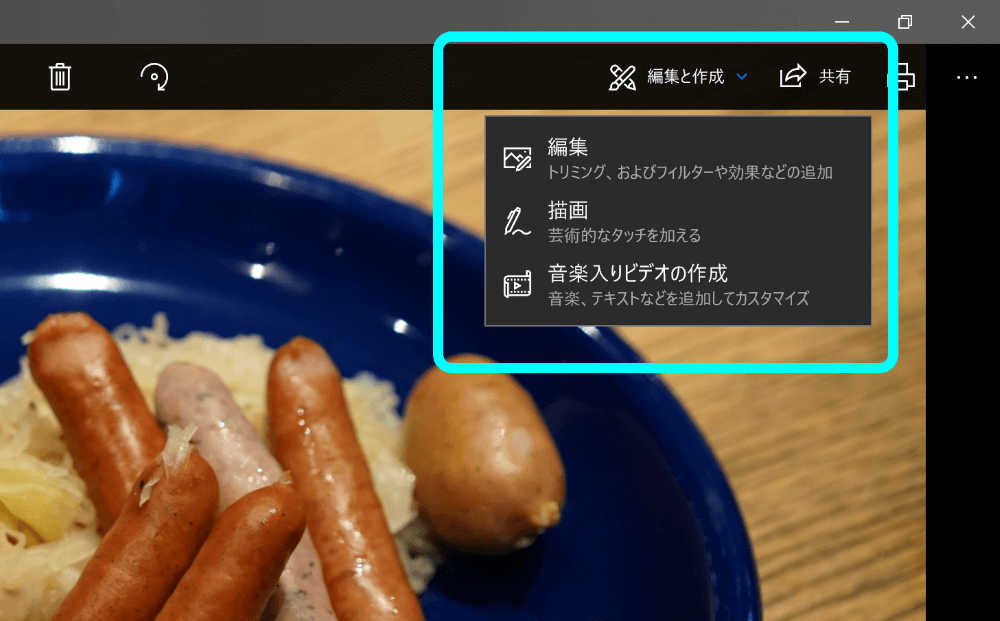
画像の画面に戻ります!
画面右上に「編集と作成」を選択するといくつか出てきますので「編集」を選んで先に進みます。
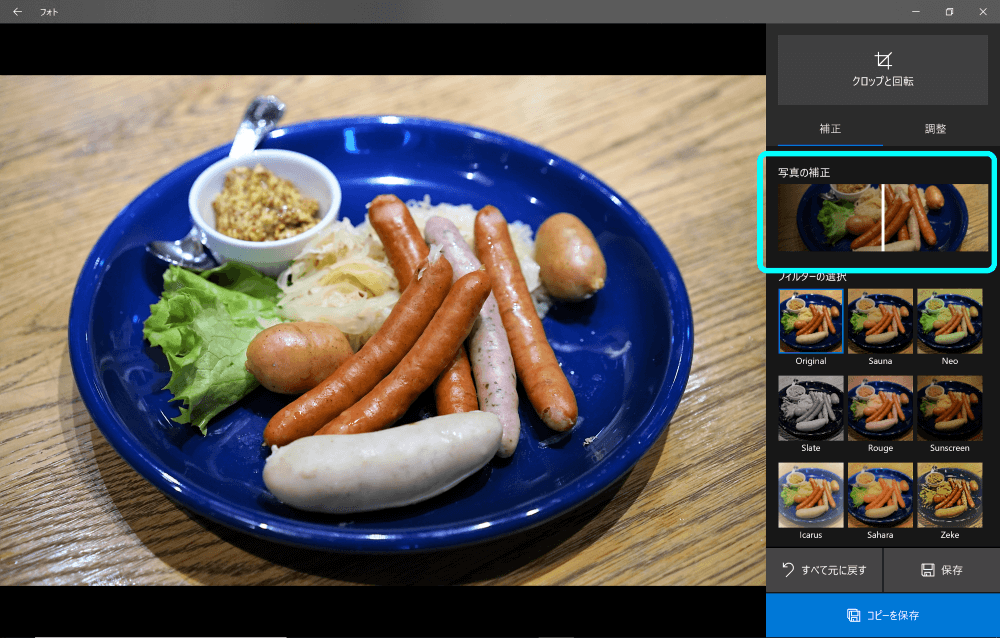
編集画面が開いたら「写真の補正」を選択してみてください。これはアプリが自動補正をかけてくれます。これが予想以上に使えるので、私はこの機能を使ってから微調整していくことが多いです。サクッといい感じになります。
もちろん補正度合いも調整できるので、好みの度合を探してみてください。
今回の写真はほぼ1発でいい感じになったのですが、ちょっと補正がきつあった部分もあったので補正度合いを弱めにして「調整」項目に進みます。
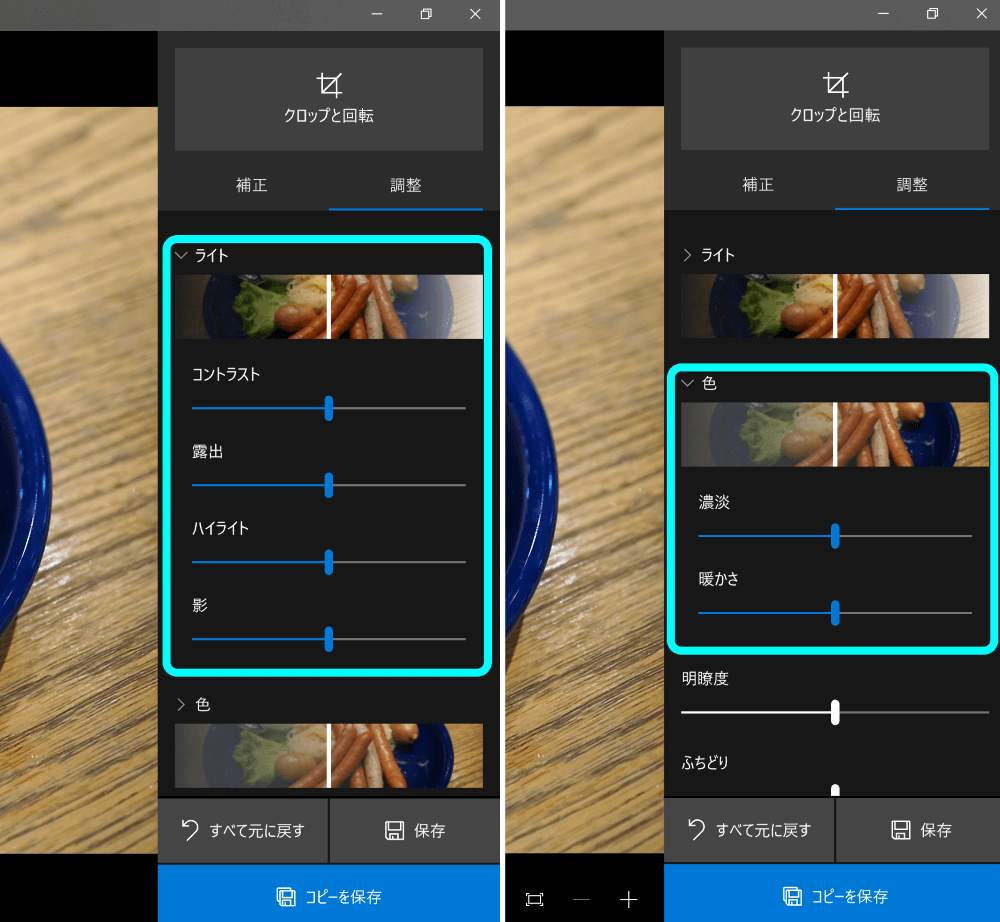
調整画面では「ライト」「色」「明瞭度」「ふちどり」など調整できます。「ライト」と「色」の項目では、さらに細かい項目を調整できます。
「ライト」については「露出」以外の項目を微調整するだけで、明るくくっきりした写真に加工ができると思います!「色」では、「暖かさ」を調整することで「オレンジライトで赤みが増した写真を白くする」「料理の写真に赤みを足して美味しそうにする」という加工が可能ですね。
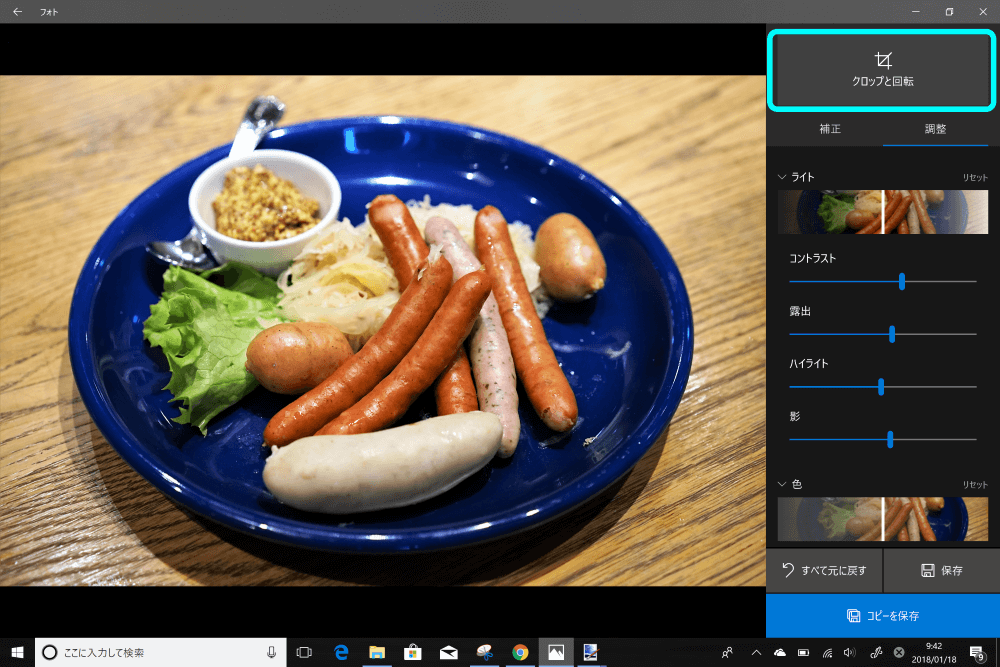
次に、同様の画面で「クロップと回転」を選択します。
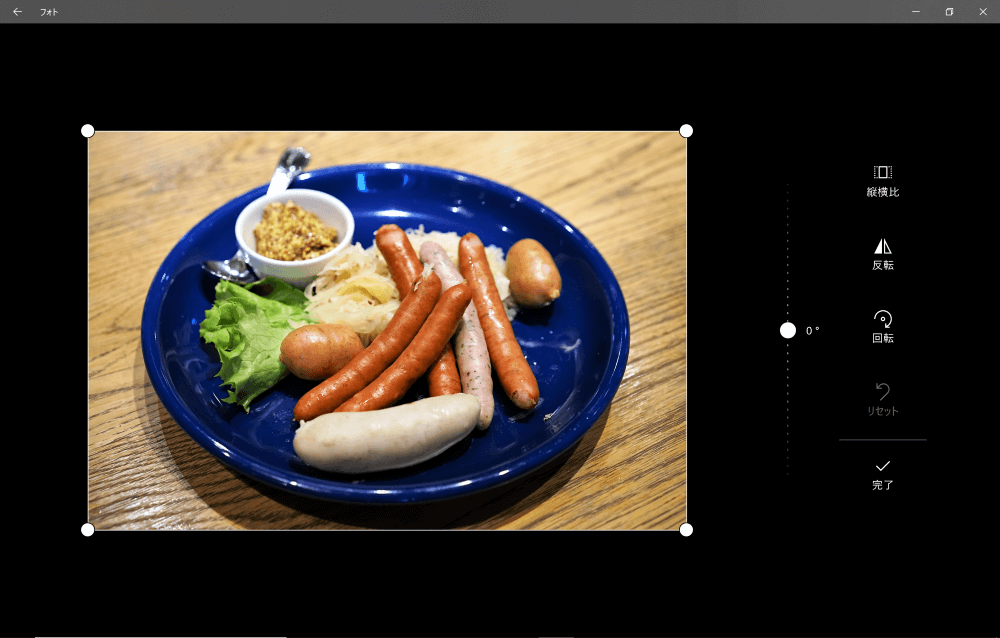
「縦横比(トリミングの枠の指定)」「反転」「回転」が選べます。
今回の写真では最終的にトリミング等していませんが、非常に便利な機能です。
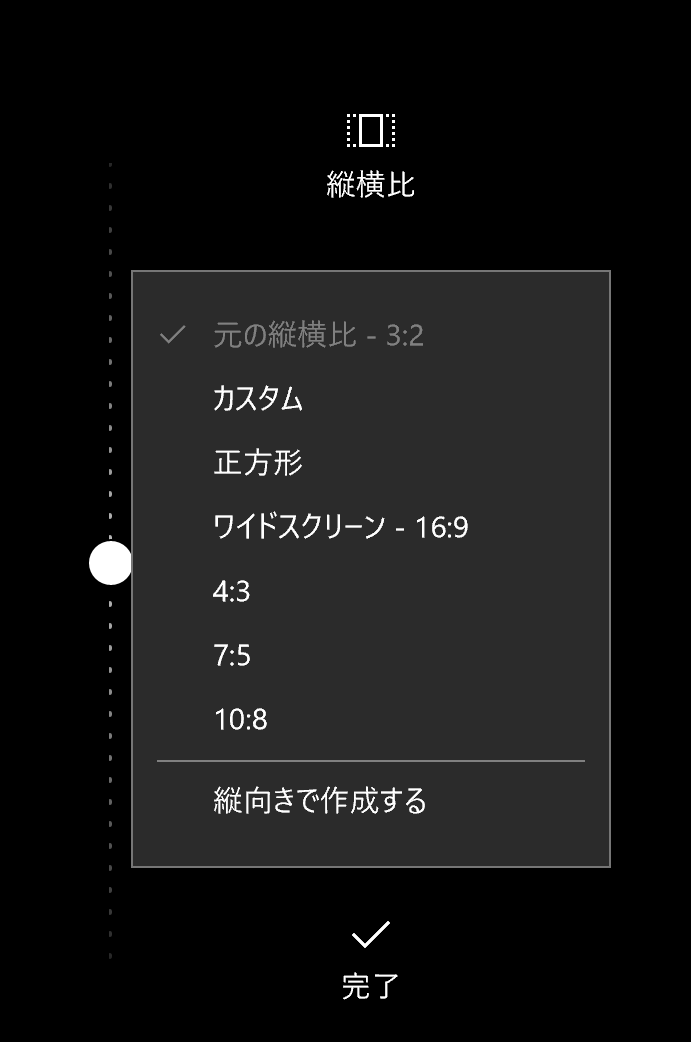
トリミングする際に意外と役に立っているのが「縦横比の指定ができる」という部分。「縦向きで作成する」を選べば、横長の写真も縦長にトリミングできます。
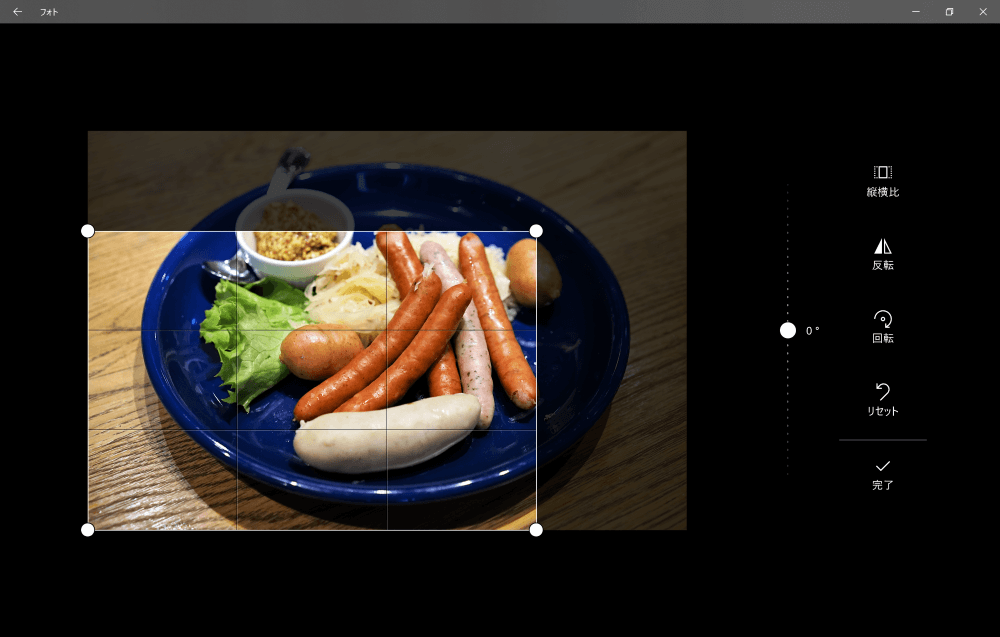
比率を選んだら、場所を指定して完了ボタンを押せば完成です!
保存する際ですが「上書き」「コピーを保存」の2種類を選べますので、適宜選択してください。

編集前後の写真を重ねてみました。違いはよくわかると思います!
サクッと編集したい人はぜひ試してみてください。