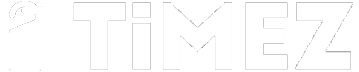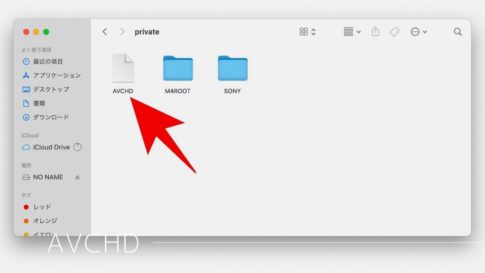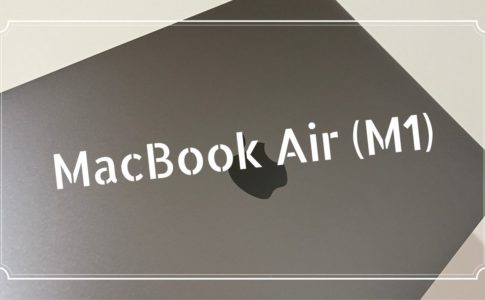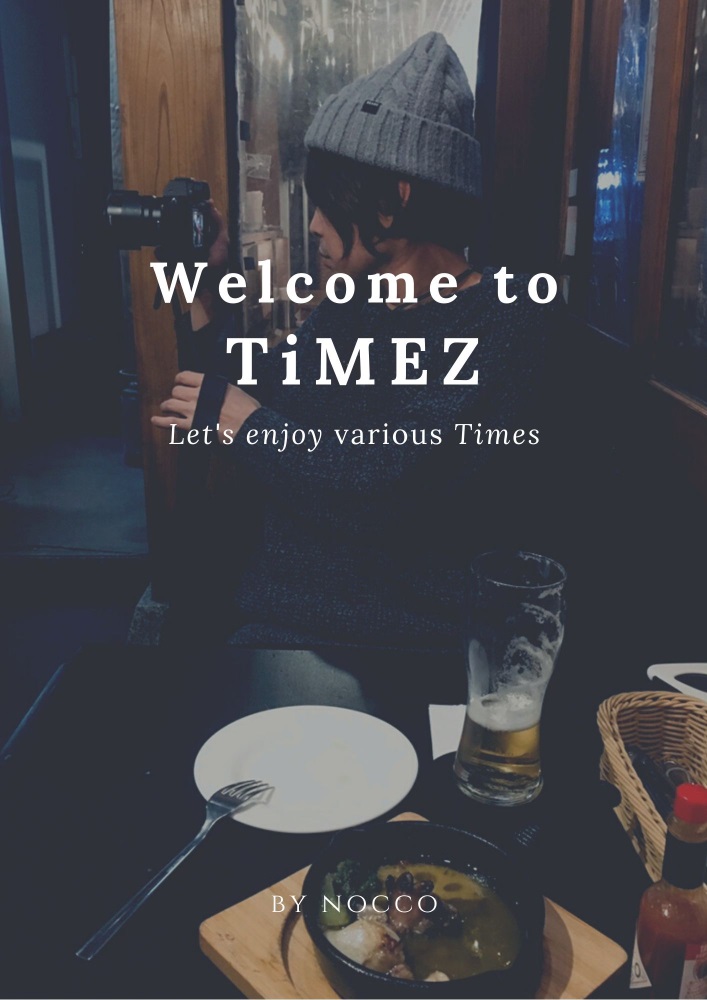WindowsからMacに切り替えて作業的に一番困ったのが、画像の編集・加工作業です。
とりあえず「モザイク・ぼかし加工」がすぐに使いたかったので、無料のソフトやアプリを色々と試してみたところ「PhotoScape X」が総合的にかなり優秀だったのでご紹介します!
「これで無料でいいのか!」というのが率直な感想で、細かい編集をする際に使用しています。
便利です。
まぁ、Macにデフォルトで入っている「プレビュー」や「写真」の編集・加工機能もかなり優秀で、色の調整から図形の挿入、テキストの追加などもできてしまいます。
ただ、ぼかし・モザイク加工だけはできず!
本記事では、PhotoScape X で画像にモザイク・ぼかし加工する方法をご紹介します。
「PhotoScape X」をインストール
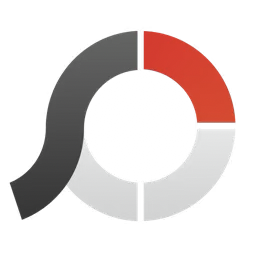
App Storeにて「PhotoScape X」を検索し、インストールしてください。
基本的には無料で利用可能です。アップグレードすることで使える機能が増えるようですが、今のところその予定はないかなぁ。
また、このアプリは M1用のアプリではないので、起動時に「Rosettaをインストールしますか?」とアラートがでますのでインストールして進んでください。(インストール済みなら出ない)
Apple シリコンを搭載した Mac をお使いの場合、App を開くために必要な Rosetta をインストールするかどうかを確認するメッセージが表示されることがあります。(Apple公式ページ)
ちなみに、他にもモザイクやぼかし加工ができるアプリやソフトもあったのですが「アップロードする画像のファイルサイズに制限がある(webブラウザ作業が必須)」「ダウンロード後に画質が悪くなる」「モザイク加工がメインのアプリで、それ以外に使い道がない」などあり、やはり総合面で PhotoScape X がよかった印象です。
画像を加工していくよ!

今回は「写真編集」を使用します。
画像を PhotoScape X にドロップしましょう。
ここから、2通りの「ぼかし・モザイク加工」の方法をご紹介します。
1.カーソルでなぞった部分を加工する


画像をドロップしたら、画面上部にある「道具」を選択してください。
道具メニューが開き、その中に「ぼかし」「モザイク」がありますのでお好きな方を選んでください。

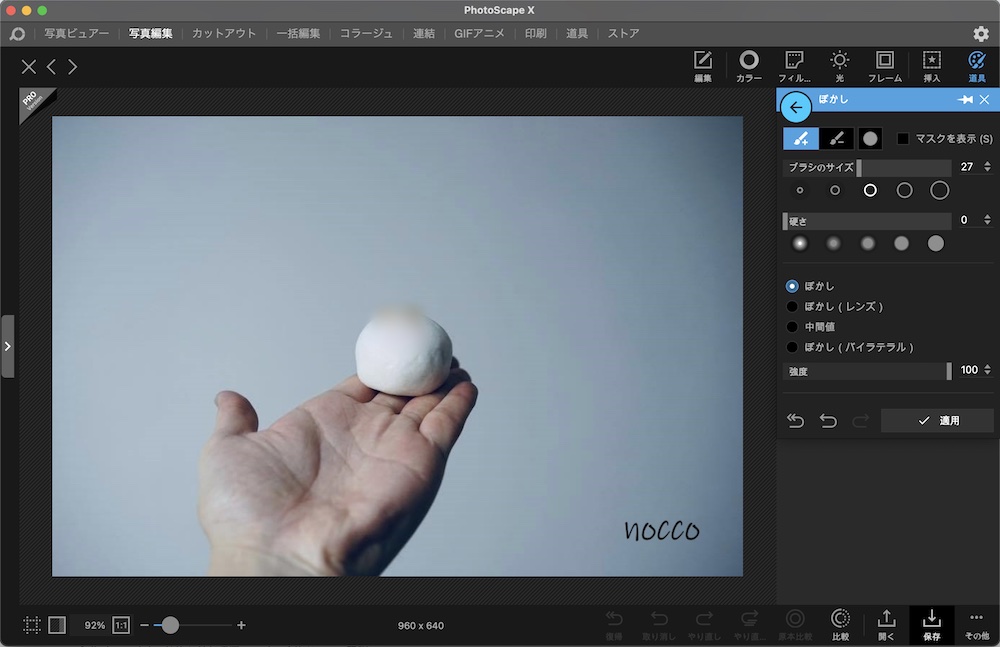
「ぼかし」を選ぶと、「ブラシのサイズ」「硬さ」「強度」などの調整が可能です。
ぼかしたい部分をなぞるだけで加工ができますので、ブラシのサイズなどを変えながら細かい作業もできると思います。
思っていた以上に便利・・・!
そして、Macのトラックパッドが優秀・・・!
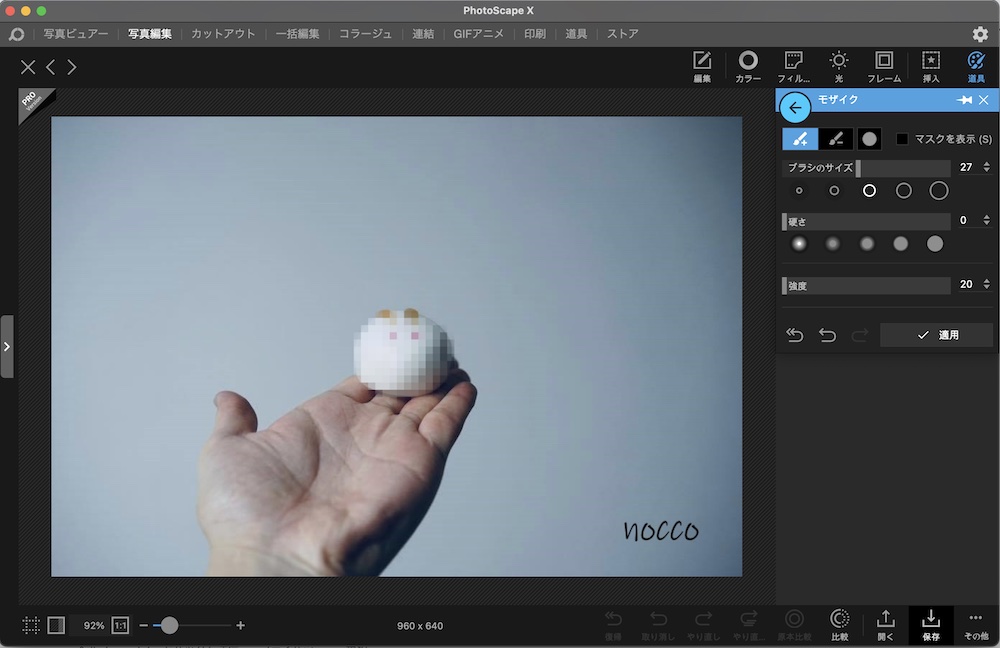
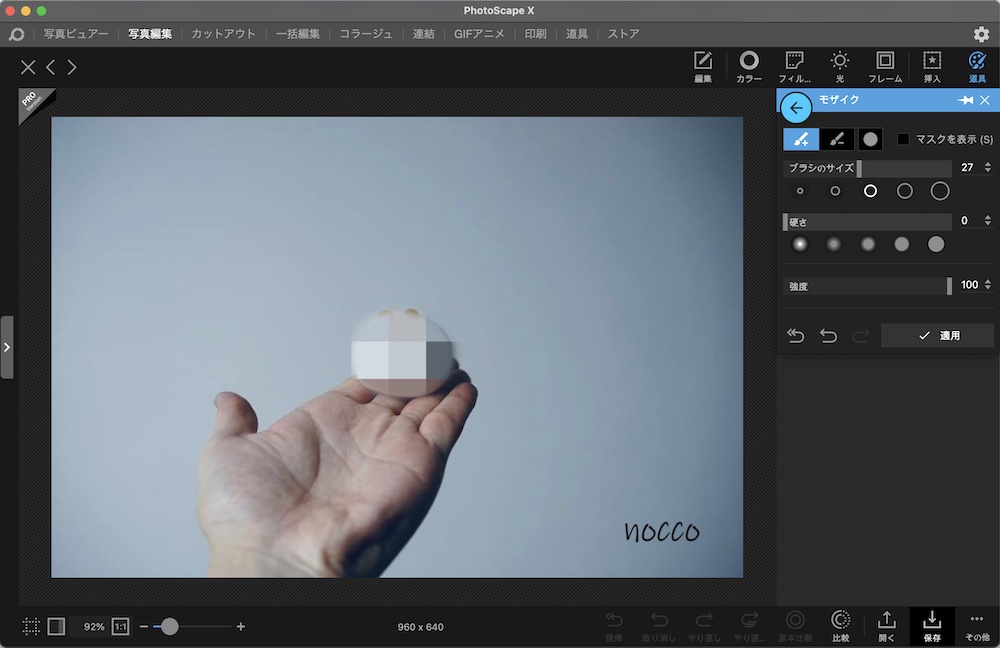
次は、モザイク加工を行っていきます。
基本的にはぼかし加工と同じですが、「強度」を調整することがでモザイクの大きさを調整できます。
2.図形として挿入する

「挿入」は先程のように加工部分をなぞるのではなく、四角形、楕円といった図形を重ねていくイメージになります。

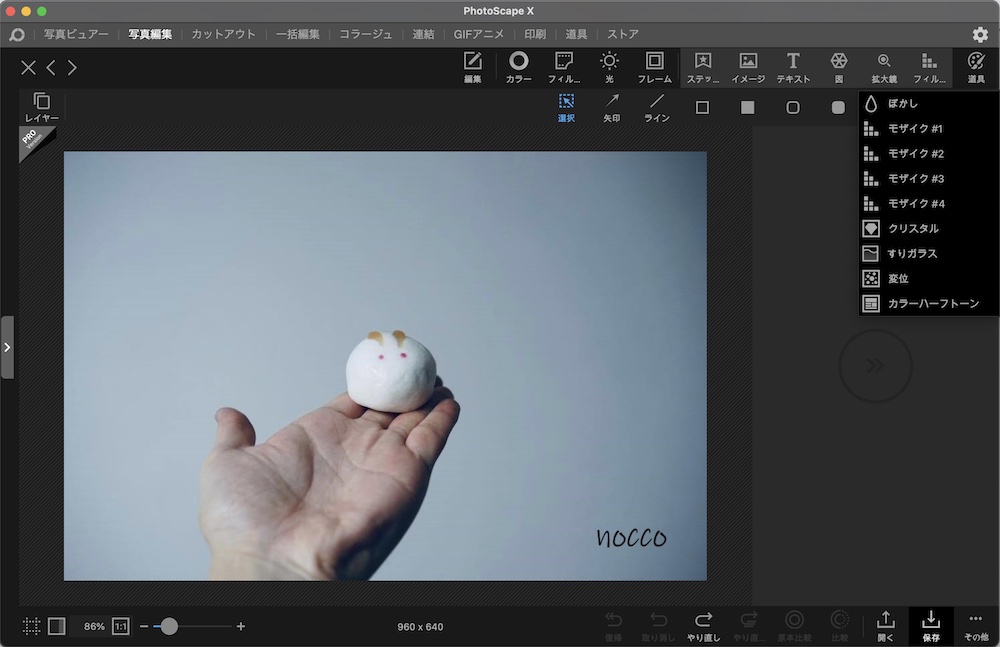
「挿入」→「フィルター」と進み、今回は「ぼかし」を選択してみました。
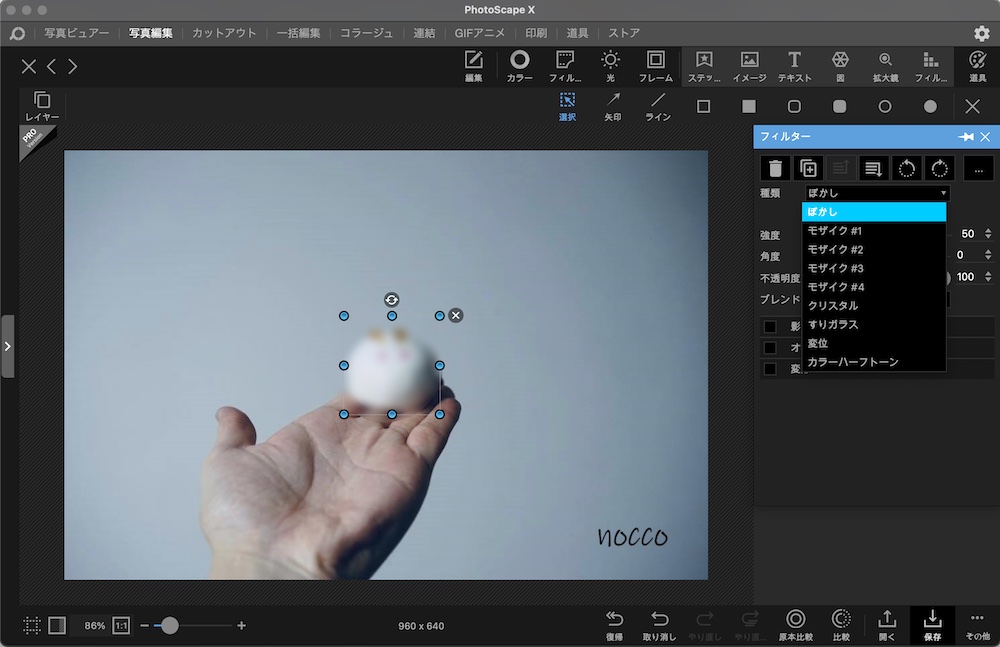
「四角いぼかし」が画像に挿入されるので、大きさや挿入位置を変えたり、楕円形に変形することも可能です。
また、挿入後も「ぼかし」から「モザイク」に変更することもできますし、強度や透明度についても調整可能です。
おまけ
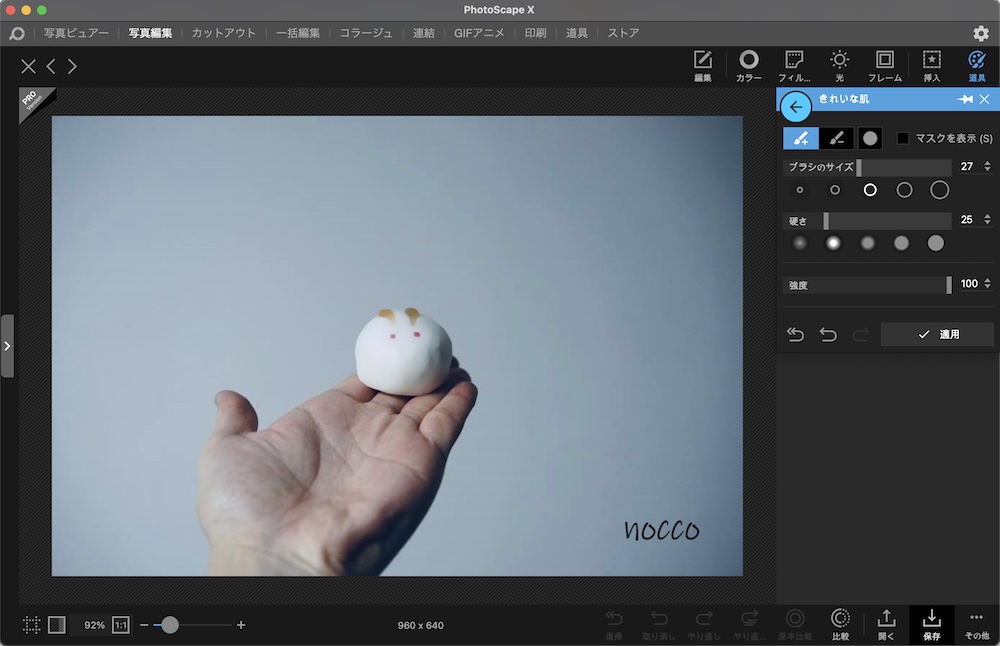
「きれいな肌」という加工が気になったので試してみたところ、表面がツルッとしました。
この機能は、人の顔で試してみたいところですね。
まとめ

操作性もよくスムーズに作業できたので今後もかなり重宝しそうです。
ぼかし・モザイク加工はこのアプリの1つの機能にすぎません。基本的な画像編集から色の補正など本当に色々できるのでまずは触ってみるのが良いかと思います!
プロ版にアップグレードしなくても十分すぎて驚きました・・・。
ちなみに、本記事の画像の「テキストの挿入」「画像のリサイズ」は、デフォルトで入っている「プレビュー」を使用しています。(noccoの文字を除く)