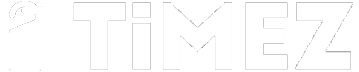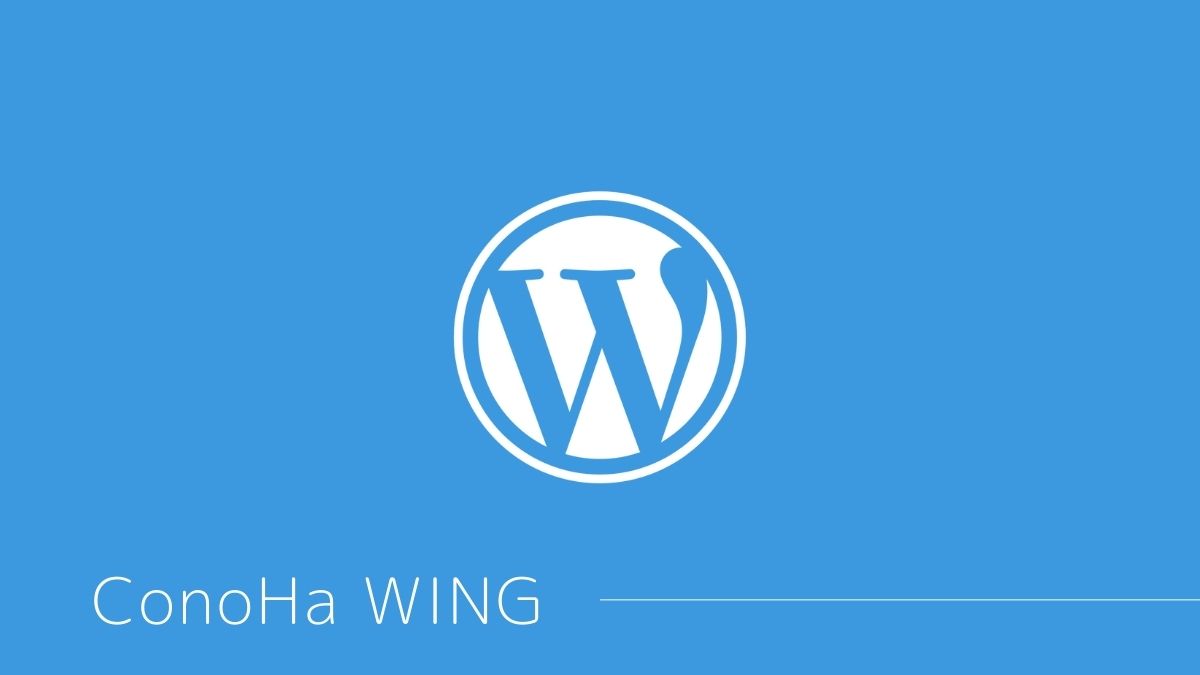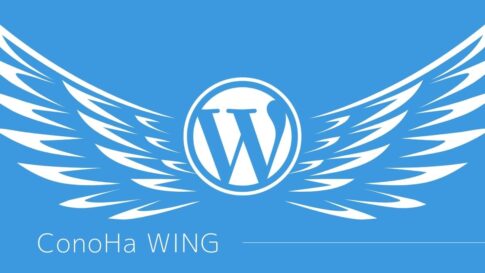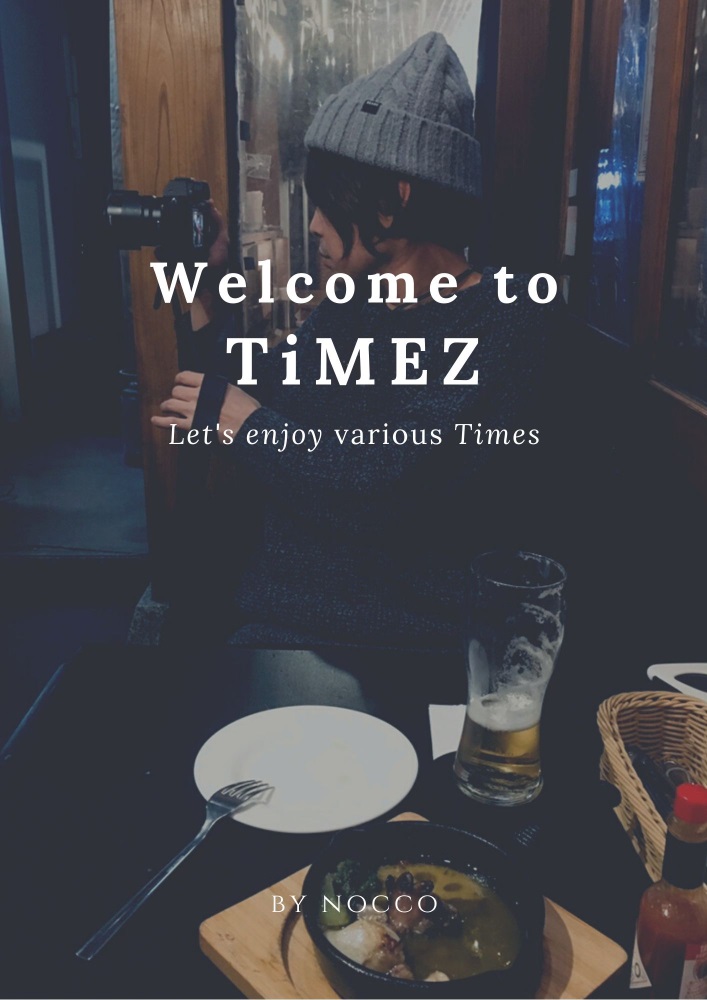圧倒的な処理速度で国内最速を謳っているレンタルサーバー「ConoHa WING」に乗り換える際に「WordPress移行代行(有料)」を利用してみたので、その流れや注意点をまとめておこうと思います。
レンタルサーバーの移行は知識がないとかなりめんどくさくて、私にはかなり負荷のかかる作業でした・・・。それもあって、一番最初に契約したレンタルサーバーをずっと使っていた次第です。
考えてもみてください。
移行手順を調べながら必死に作業したり、移行後の予期せぬエラーの修正に追われる時間ってストレスじゃないですか?
そこで、移行代行というわけです。
専門的な作業はほぼ何もせず、全てConoHa側にお願いするだけ!便利すぎます。
詳細をご紹介していきますね。
▼「ConoHa WING」とは
▼ConoHa に乗り換えた理由などはこちらにまとめてあります!
※本記事は、2021年9月現在の公式ページの情報を参考にしています。最新情報は、公式ページをご確認ください。
目次
WordPress移行代行の基本的な流れ
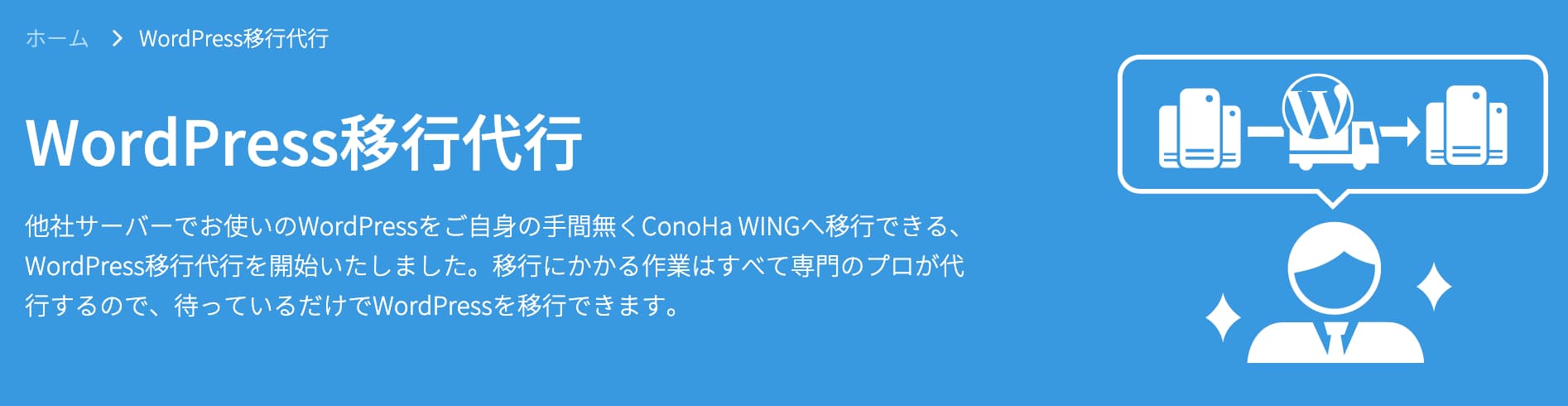
- ConoHaアカウントを作成し、ConoHa WINGを新規申込
- ConoHaショップより「WordPress移行代行チケット」を購入
- ヒアリングフォームに必要な情報を入力
- 希望の移行日より、WordPressの移行作業を実施
- サイトデータの移行完了後、動作確認(任意)
- ドメイン設定してWordPress移行完了
基本的には、この流れで進んでいきます。
時間がかかった作業としては「③ヒアリングフォームの入力」くらいでしょうかね。
注意点は、移行作業完了後に各サービスのパスワードを変更することを忘れないということくらい。
これなら、私でもできる・・・!
今回は「さくらインターネットからの移行作業」になりますが、流れ自体は他のサーバーでも変わりません。
「WordPress移行代行チケット」を購入
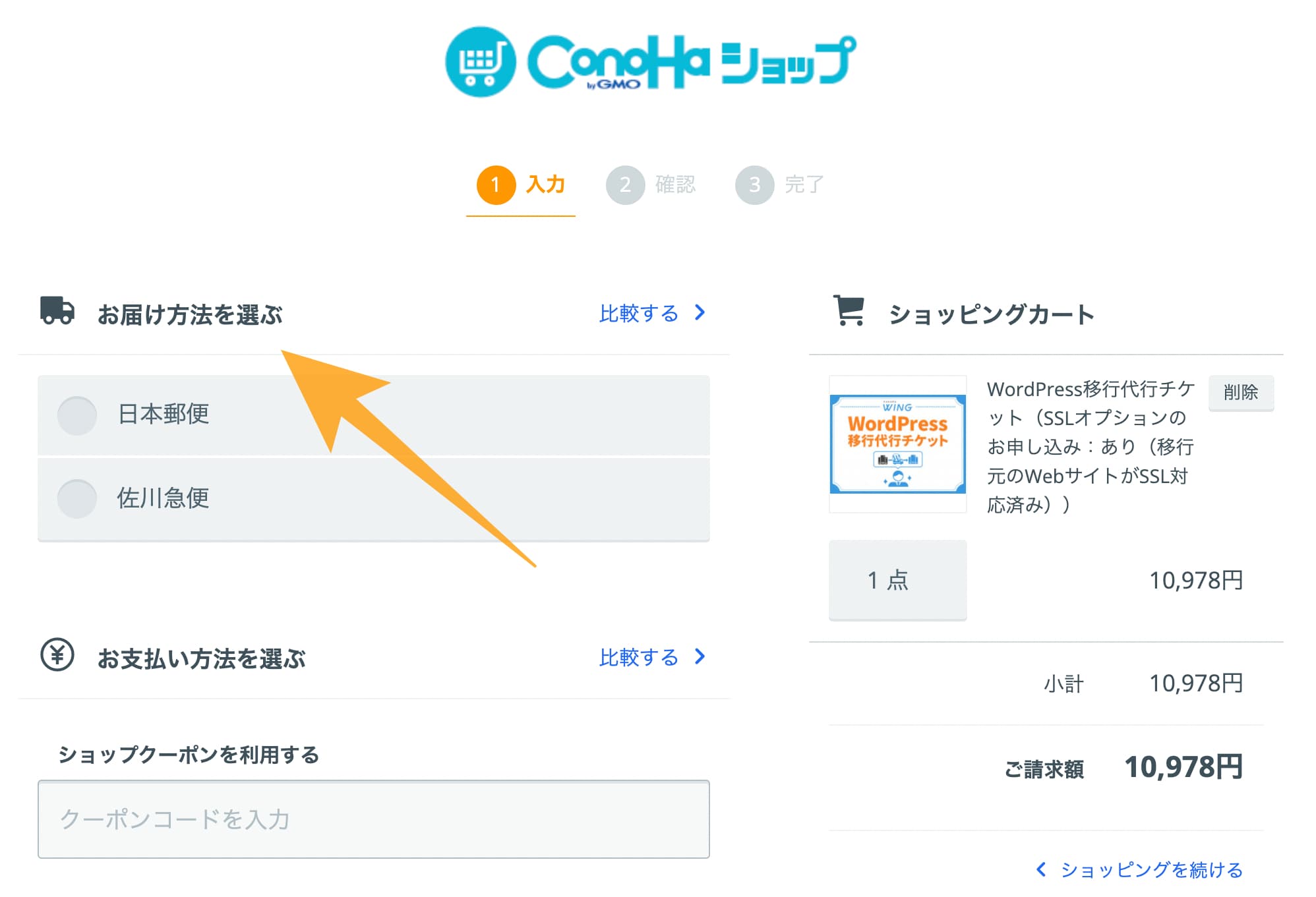
アカウントを作成し、ConoHa WINGの新規申込を済ませたら「ConoHaショップ」でチケットを購入します。
1つのサイトを移行するだけであれば、非常にシンプルです。
価格は、1サイト 7,678円。SSL設定も代行が可能なので、必要に応じてオプションを追加してください。
今回は、本サイト「https://timez.jp/」をそのまま移行したかったので「7,678円(サイト移行)+3,300円(SSL設定)」となり、合計10,978円となります。
約1.1万円ってかなり安くないですか?!普通に制作会社にお願いしたら、3倍以上しそうなものですが。
もはや、友人にお願いするくらいの感覚ですね。
もちろん、全て専門のプロが丁寧に作業をしてくれるそうなので安心・安全にWordPressの移行ができます!
ちなみに、移行代行チケット購入時に「お届け情報」を入力する必要があります。特別何かが届くということはないのですが、物販もやっていることもあり必須項目になっていました。
「ヒアリングフォーム」を埋めていく
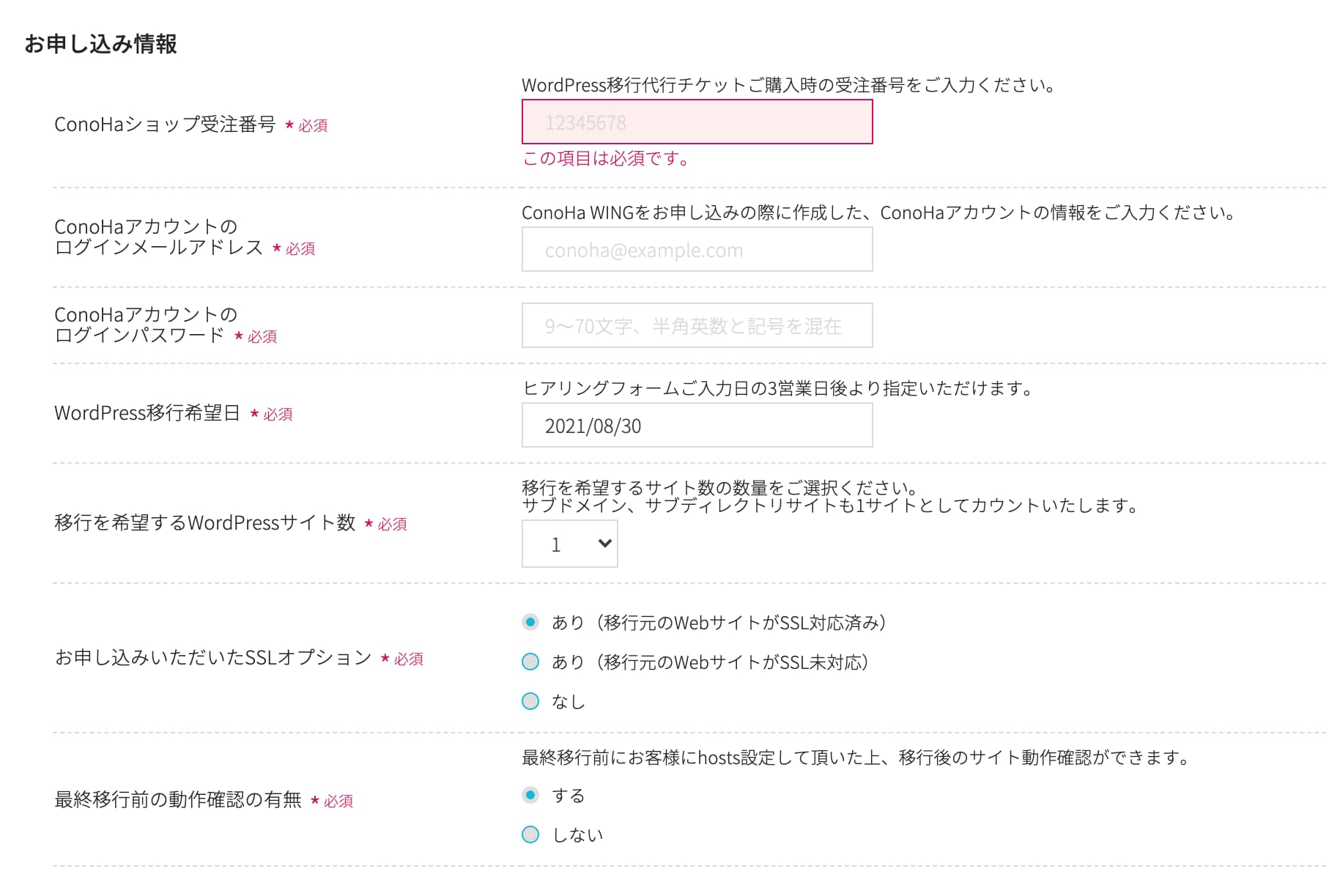
購入後「WordPress移行代行ヒアリングフォームご入力のお願い【ConoHa】」といったメールが届きますので、内容を確認し進めていきます。
「ヒアリングシートを埋めるだけなら一瞬だな!」くらいに思っていましたが、普段は全く使用しないログイン画面やパスワードなどもあり確認に時間がかかりました・・・。
順を追って見ていきます。
まず1ページ目。
- ConoHa ショップ受注番号:購入後に登録したメールアドレスに「[ConoHaショップ] ご注文確認メール(自動配信)」というようなメールが届きます。そこに記載されていますので、コピペしましょう。
- ConoHa アカウントのメールアドレス及びパスワード:「ConoHa アカウント」であり、「ConoHa ショップアカウント」ではありませんのでご注意ください。
- WordPress移行希望日:3営業日後から指定できます。土日祝はお休みです。
- 動作確認の有無:「host設定」をして、完全移行前に動作確認が可能です。やってみると意外に簡単なので、お勧めします。
2ページ目以降は、移行時に必要な各種サービスの「ログイン情報(メールアドレスまたはID、パスワードなど)」の入力が必要になります。
- WordPressのログイン情報を入力:ログイン画面URL、移行するWordPressのID/パスワードなど
- 移行元サーバー情報の入力:詳細は下記に。
- ドメインサービス情報の入力:ログイン画面URL、ID/パスワードなど
「移行元サーバー情報の入力」で時間がかかってしまいましたね・・・。この項目で必要なのは以下の内容になります。
- 移行元サーバー管理画面のURL
- 移行元サーバー管理画面のログインID
- 移行元サーバー管理画面のログインパスワード
- 移行元サーバーのFTPサーバー名(ホスト名)
- 移行元サーバーのFTPポート番号
- 移行元サーバーのFTPユーザー名
- 移行元サーバーのFTPパスワード
今回は、さくらインターネットの場合をご紹介していきます。
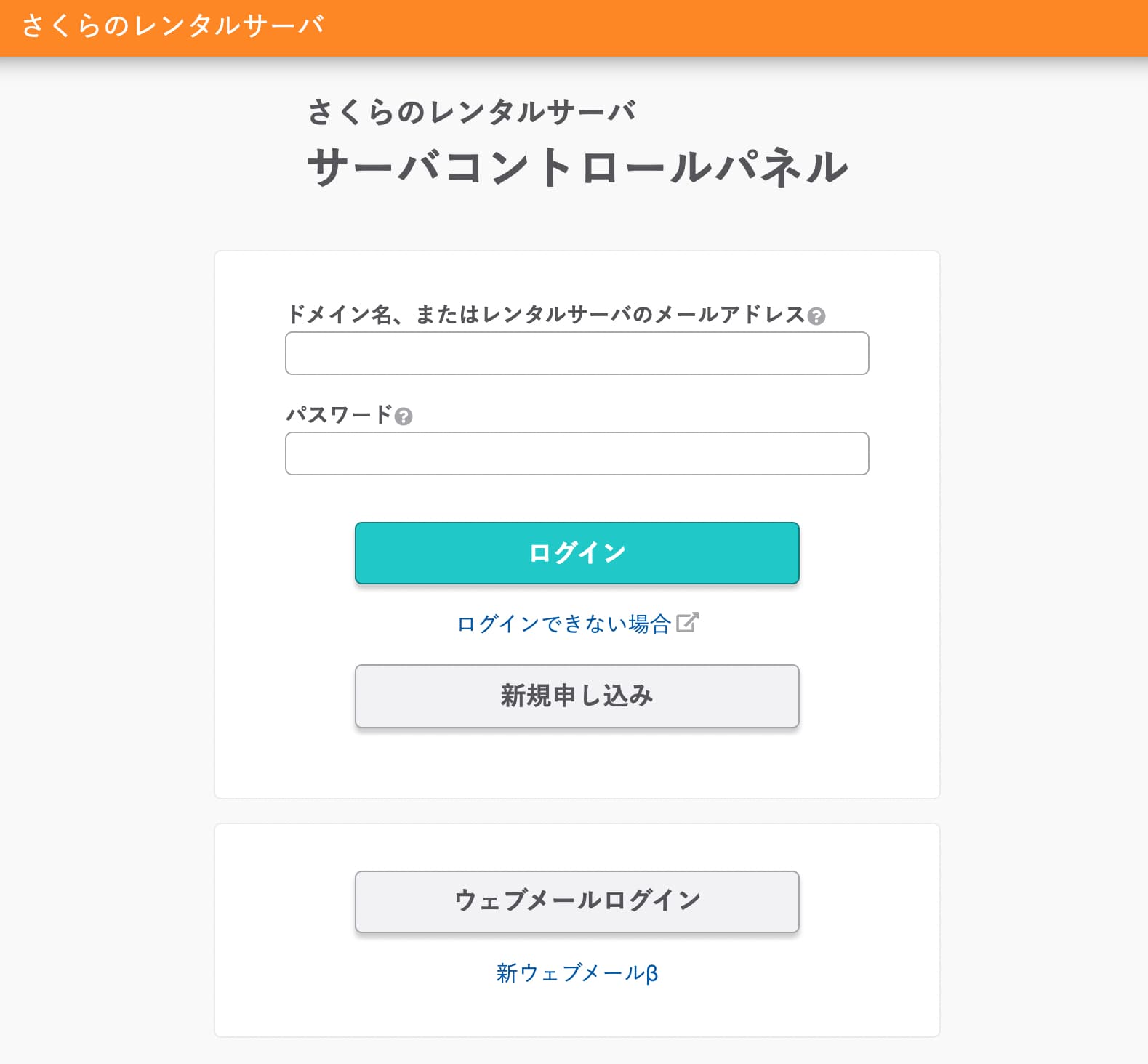
まずは「移行元サーバー管理画面のURL」ということで、さくらインターネットだと「サーバコントロールパネル」になるようです。ここの「URL」「ログインID」「ログインパスワード」を記載しました。
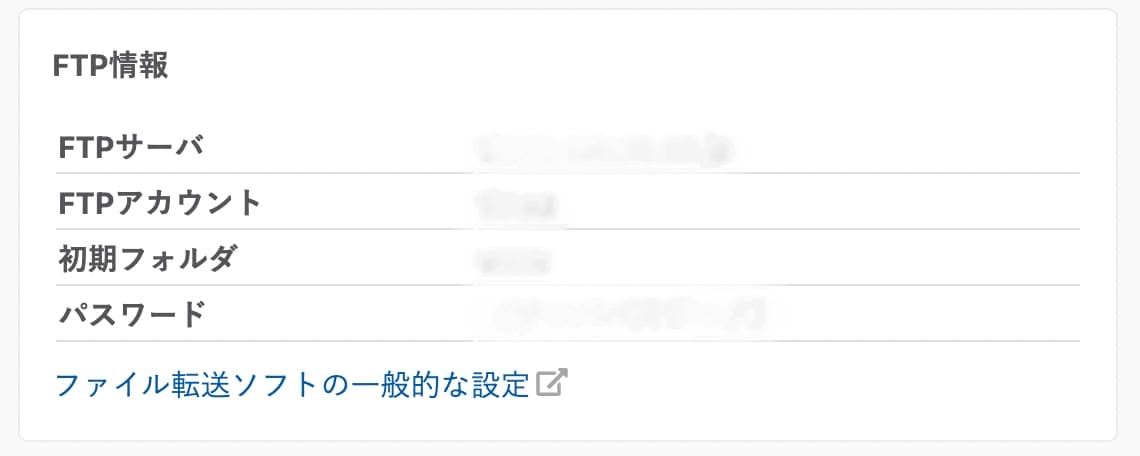
「FTP情報」は、サーバコントロールパネルにログインするとトップページで確認できます。
「FTPポート番号」は、よくわからなかったので「さくらインターネット FTPポート番号」とGoogleで検索。さくらインターネット公式ページに記載があったのでそれをコピペしました。
もろもろ入力したら「送信」して完了です!
登録したメールアドレスに「WordPress移行代行ヒアリングフォームのご回答が完了しました【ConoHa】」という内容のメールが返ってきますので、作業は以上になります。
あとは、移行を待つのみ!
「WordPressの移行作業当日」について
移行作業当日は、基本的にはWordPressはいじらないようにしてください。
ConoHaアカウントやドメイン管理サービスなど、ログインするとアラートが来るように設定している場合には、この日からちょいちょい「ログインしました」「ネームサーバーが変更されました」などの通知が来ると思います。
移行作業が始まっています・・・!早ければ、この流れのまま移行が完了するようですね。
しかし、私は移行作業当日に何の連絡もなく、翌日も何も連絡がなかったので「何かありましたか?」的なメールを送ったところ急に作業再開。
そのまま「WordPressのデータ移行が完了いたしました【ConoHa】」というメールが届き、動作確認に進みました。
万が一WordPress移行希望日に移行作業を実施できない場合は、別途ご連絡させていただきますので予めご了承ください。(「WordPress移行代行 お申し込みの確認事項」より)
公式にも上記にのように書いてありますので、当日何も連絡がない場合には「お問い合わせ」より一報入れてみるのも良いかもしれません。
hostsファイルを設定し動作確認
ConoHaの公式ページに設定の仕方が書いてありますので、ここを読めばスムーズに進むと思います!
→hostsを設定してWebサイトの動作確認をする(ConoHa)
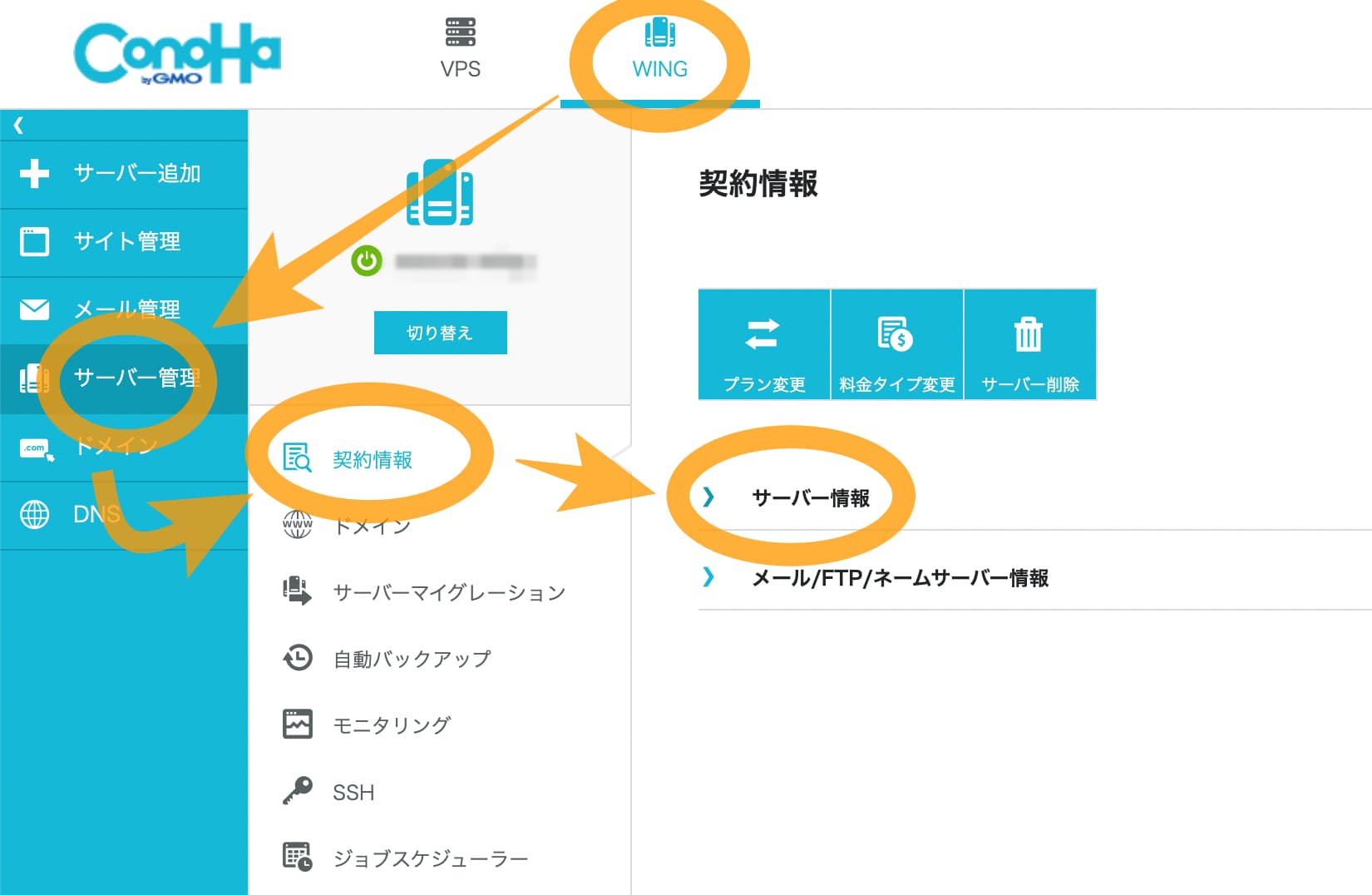
IPアドレスが必要になるので、ConoHaにログインし確認しましょう。「サーバー情報」の中に IPアドレスが記載されているので、hostsファイルに追記し上書き保存したら動作確認をしていきます。
動作確認ですが、hosts設定を正しく行なっていれば画面に表示されているサイトは「新しいサーバー上で動いているサイト」となります。
デザインが崩れていたり、動きが変だったりしないか確認してみてください。
問題がなければ、その旨を返信します!
正直、動作確認はうまく移行できていると表面上は違いが全くわからないのです。
その後「WordPressの移行が完了いたしました【ConoHa】」という内容のメールが来ますので、これをもって移行は完了となります!
hosts設定を元に戻して上書き保存し、念のため再度動作確認を行っておきましょう。
移行完了後のチェック事項
以下、移行完了後に私が行った作業です。
- ヒアリングフォームで共有した全てのパスワードを、新しいものに変更。
- 移行前からメールアドレスを作成している場合、ConoHa側でもメールアドレスの設定をしてくれます。管理画面から「メール管理」→「メール設定」に進み、対象のメールアドレスを選択。パスワードを変更しました。
- ConoHa WINGの管理画面から「サイト管理」→「ユーザー」のパスワードも変更。ただし、ここを変更するとファイルマネージャーから「wp-config.php」内のデータベースパスワードも同じものに編集する必要があります。
- WordPressのバージョンを確認
- 1記事書き、普段の流れの中で問題がないか確認
やはり、企業による作業とはいえパスワードは変えておきたいですよね!
また、移行後にWordPressのバージョンを確認したところ最新版になっていました。移行前のバージョンと合わせて欲しい場合には、その旨伝えておくのが良いと思います。
【2021/09/04 追記】トップページのみリダイレクトループにはまってしまう事象が発生。トップページだけというのが気になりますが「ConoHaのトラブルシューティング」を見てみると「.htaccessの設定等の確認」それでもダメなら「コンテンツキャッシュのOFF」を試せとのこと。一旦、コンテンツキャッシュをOFFにして状況を見ています。
移行作業開始時にネームサーバーを切り替えておりますので、作業開始より2,3日程度はサーバーの参照先が不安定な状態となりサイトへアクセスするたびに旧サーバーか新サーバー(ConoHa WING)のどちらかに繋がる状態でアクセスが分散いたします。
WordPressへログインする際も同様ですので、記事の作成、修正作業などは2,3日程度お控え頂くようお願いいたします。(完了メールより抜粋)
また、完了メールに記載の通り2,3日はアクセスが分散するそうです。旧サーバー上でサイトを編集・更新しても新サーバーには反映されないのでお気をつけください。
高速レンタルサーバーでブログを楽しもう!
これで、一連の作業が終了となります。知識がなくても、プロが作業してくれるので本当に楽ちんです!
移行作業はちょっとよくわからないけど、今のサーバーから乗り換えたい方にはお勧めかもしれません。
ちなみに、ConoHaには無料の移行ツールもあるんですよ!もちろん作業は自分でやることになるので、私は初めから有料という選択肢しか見ていませんでした。笑
でも、今度試してみたいと思います。
▼ConoHa に乗り換えた理由などはこちらにまとめてあります!