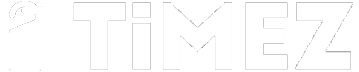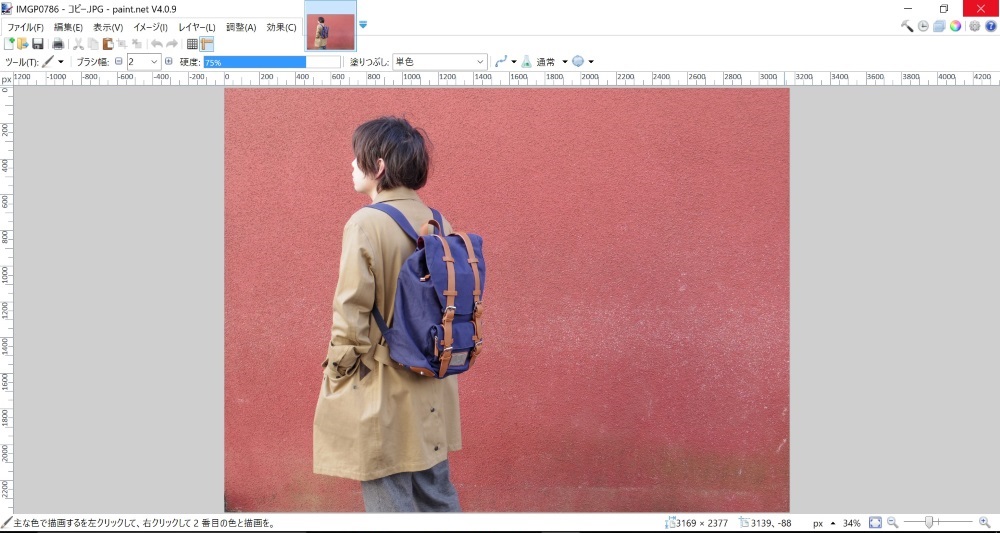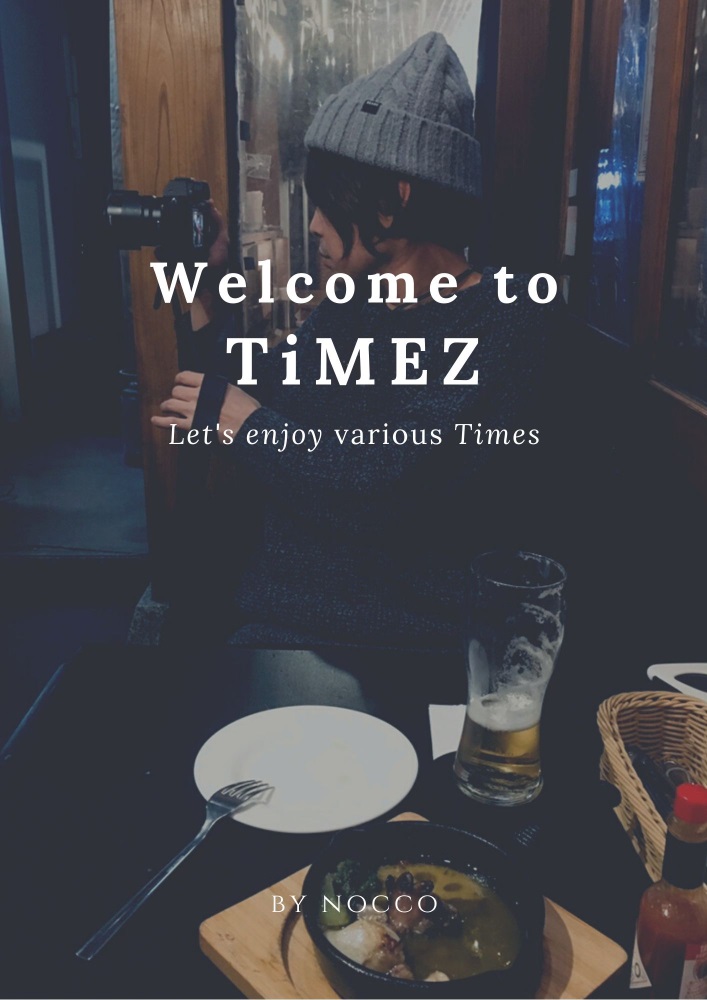画像編集ソフトは山ほどありますが、「Paint.NET(ペイントネット)」というフリーソフトを愛用しています。
フリーソフトでありながら、予想以上に使えるのでずっと使っています!
もちろん有料ソフトの方が痒い所に手が届く機能もありますし、きれいな加工もできるでしょう。ただ、画像のリサイズやトリミング、簡単な加工であればこのソフトで十分!
私の場合は、主にブログ用に画像を編集しているので、無料でこれだけできれば満足です。
有料ソフトを買うほどでもない・・・という方は、是非このソフトを試してみてください!
一番使うリサイズとキャンパスサイズについて
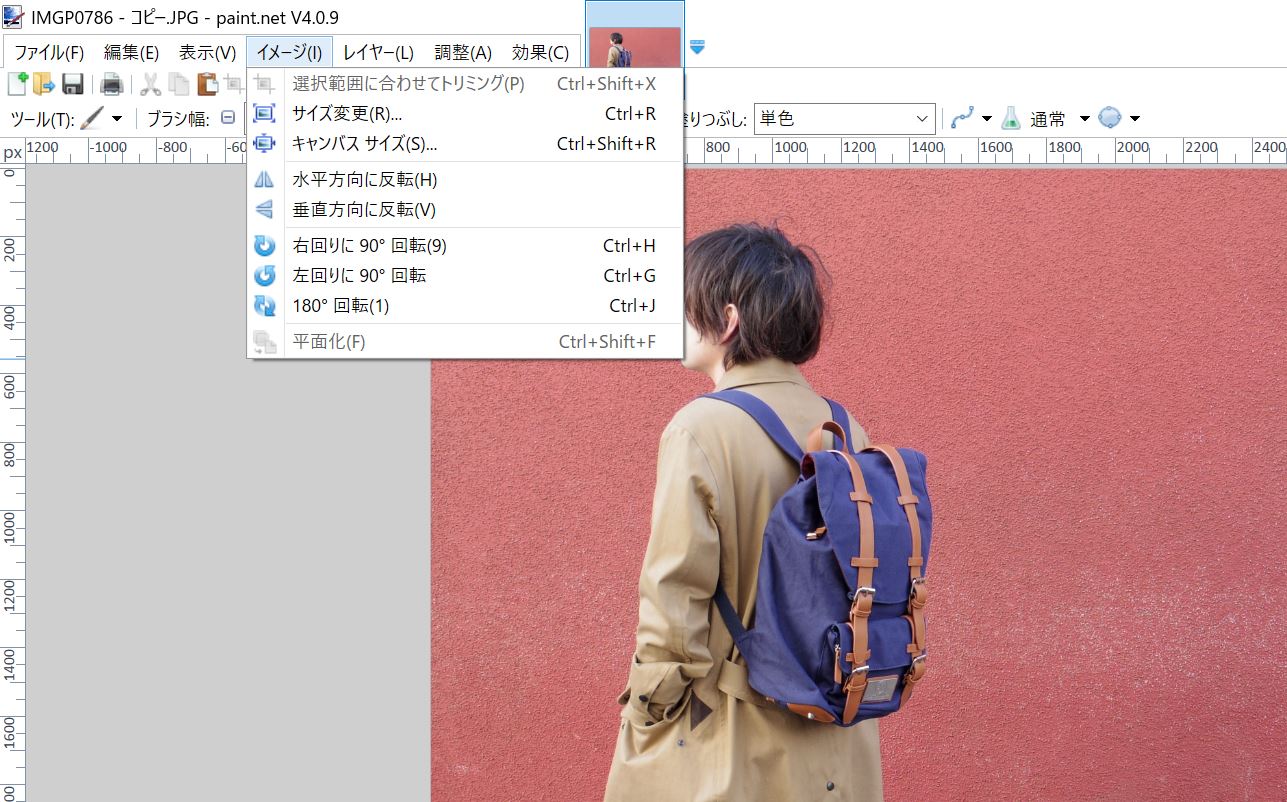
画像をpaint.netで開きます。「イメージ」をクリックすると、ずらっとメニューが出てきますので「サイズ変更」を選択してください。
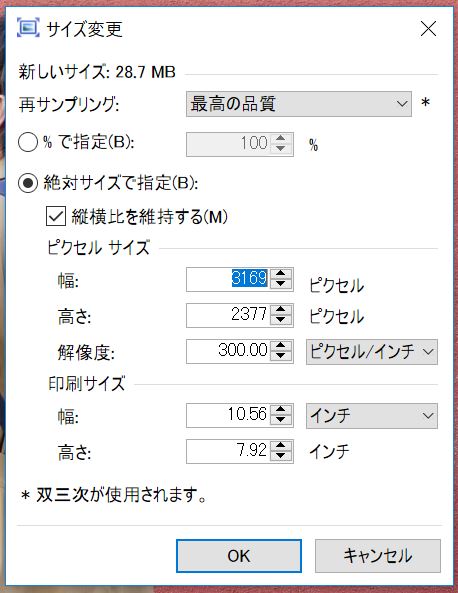
「縦横比を維持する」にチェックをしておくと、現在の画像の縦横比を維持したままリサイズできます。リサイズすることで、ファイルサイズも小さくなるのでよく使っている機能です!
また「キャンパスサイズ」という機能もありまして、こちらは指定したサイズで切り取ることができます。
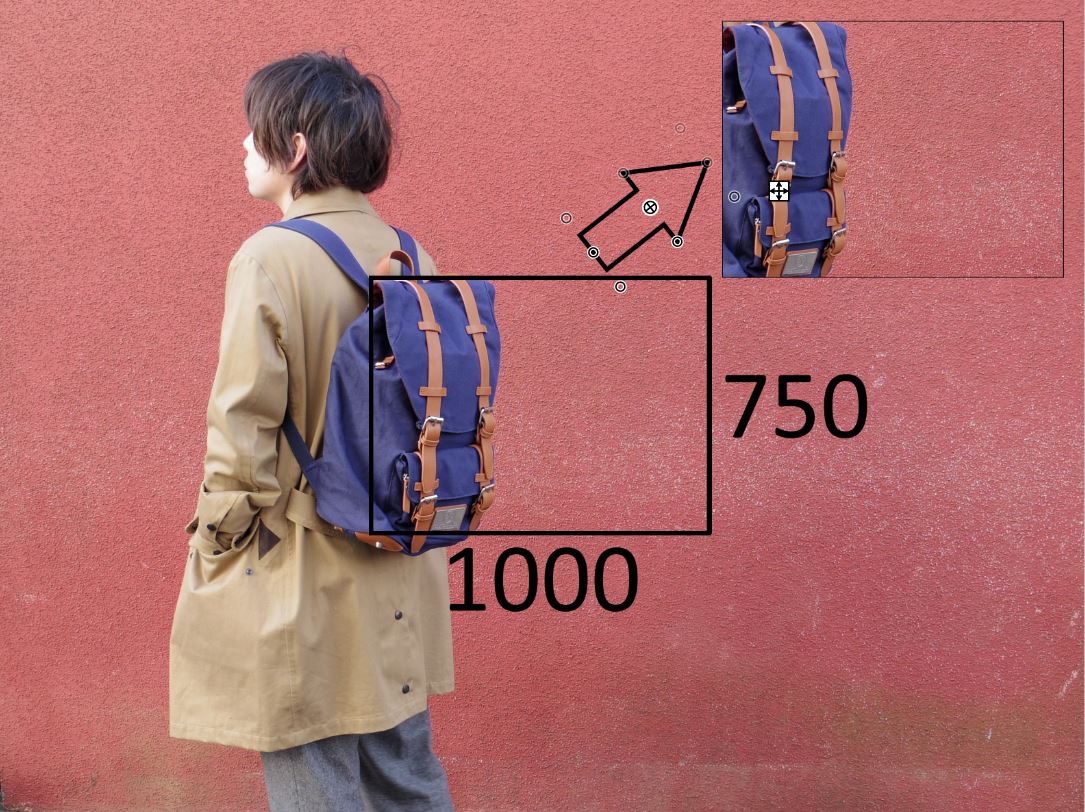
例えば「1000×750 (中央)」で指定すると、その画像の中心から1000×750のサイズで切り出してくれます。リサイズではなく切り出しになりますので要注意です!
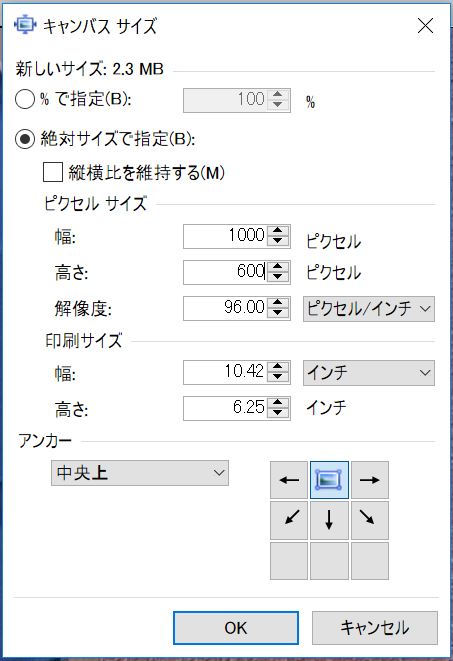
「1000×750の画像の下の部分を150px切り取りたい」というときには、「1000×600 (中央上)」と選択すれば、横幅は1000のまま、上から600pxの部分で切り取ってくれます。
編集範囲を指定して加工
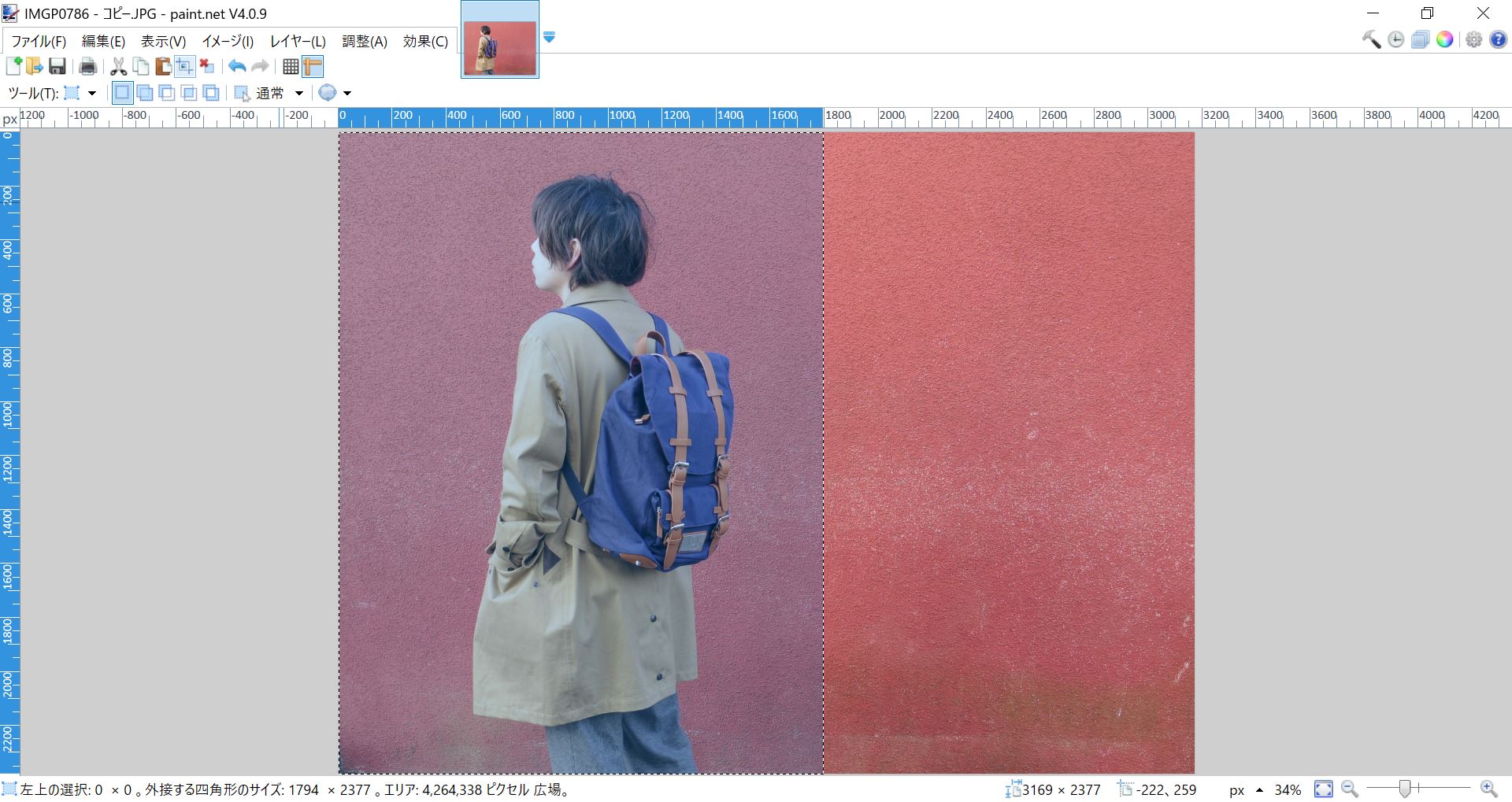
編集範囲を選択することで、選択した部分をトリミングしたり、選択した部分だけ編集・加工したりすることができます。
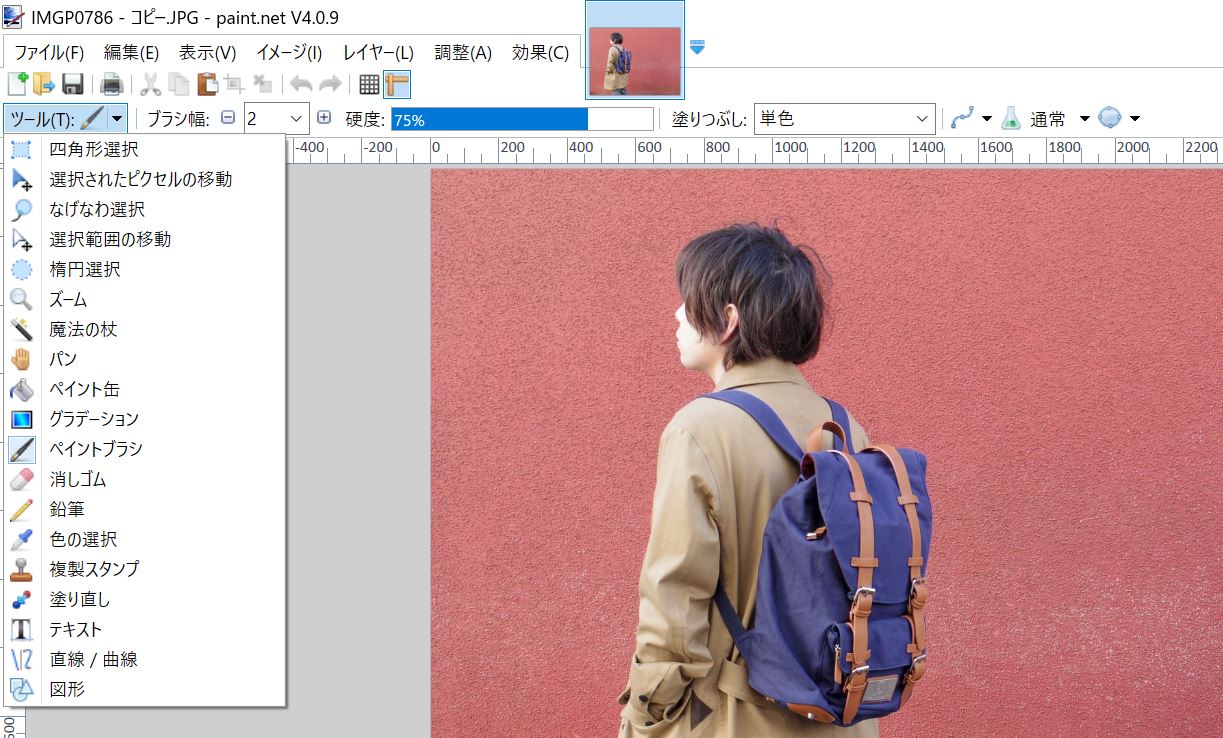
画面左上の「ツール」の中に「四角選択」「なげなわ選択」「楕円選択」「魔法の杖」といくつか選択するツールがありますので、使い分けましょう。
例えば、顔にモザイクをかけたいときには、「楕円選択」で顔の部分をかこってあげたあと、「効果」→「デフォルメ」→「モザイク」で顔の部分だけモザイクをかけたりすることができます。
※個人的には「効果」→「ぼかし」→「ガウス」の方がキレイに処理できるような気がしています。
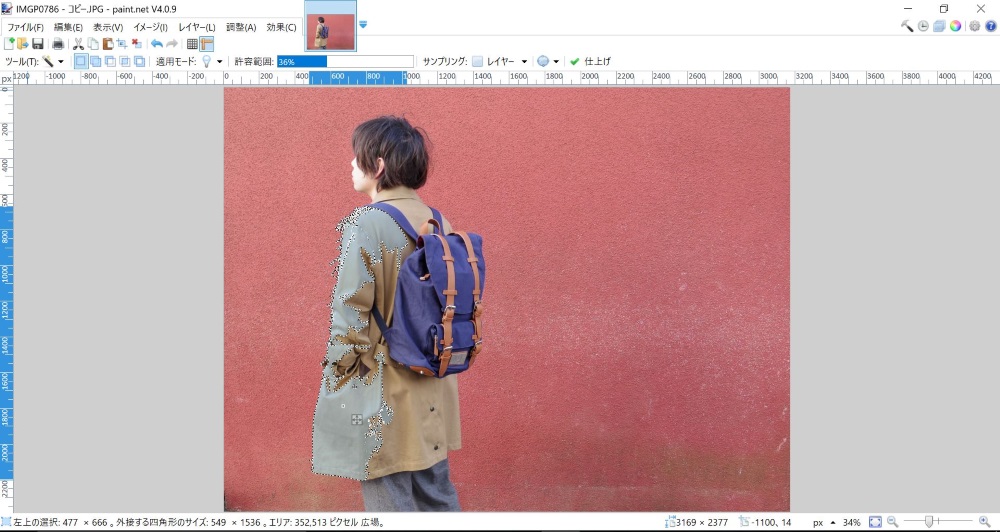
また「魔法の杖」という機能がとっても便利!これは、近い色選択してくれる機能で、四角や楕円といった決まった形を選択するものではありません。
編集画面の上にある「許容範囲」のパーセンテージを大きくしたり、小さくしたりすることで選択範囲を調整できます。
なので、自分が選択したい部分を微調整して色々な加工をすることができます。

この上の写真を、「キャンパスサイズの変更」でいらない部分を切り取り、「魔法の杖」でバックパック以外の部分を「調整→セピア」で加工し、「ツール→テキスト」で画像に文字を入れます。
最後に、ブログで使用するために「リサイズ」をして完成。
そうすると、

こんな感じになります。無料ツールでここまでできるんだから本当に便利です・・・!
もちろん、画像の上に画像を重ねたり、隣に並べたり、回転、反転、シャープ・ぼかし・モザイク・油彩などのフィルター、色調・彩度・明るさ補正、ペイントブラシ、高性能なノイズ除去機能、ヒストグラム補正などもの機能もあり、市販のツールとほぼ変わらないのでは?という声も。
とっても細かいのですが「編集」の中にある「選択の切り替え」という機能を使うと、自分で選択した部分から選択していない部分を選択しなおすことが可能です。
例えば、青色のバックパックを魔法の杖で選択し「選択の切り替え」を使うと、バックパック以外の部分を選択することができます。
※「魔法の杖」で必ずきれいに選択されるとは限りません!それでもフリーソフトで子のクオリティはすごい。
機能を十分に理解すると、色々な加工方法があるので色々試してみてください。使っていて思ったのは、編集範囲を上手に指定することで、その部分だけ加工できるのでとっても役に立ちますよ。
フリーソフトで画像編集ソフトをお探しの方におすすめです。
ダウンロードは、ご自身の責任と判断で行ってください。本ブログで責任を負いかねますので、予めご了承ください!