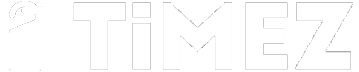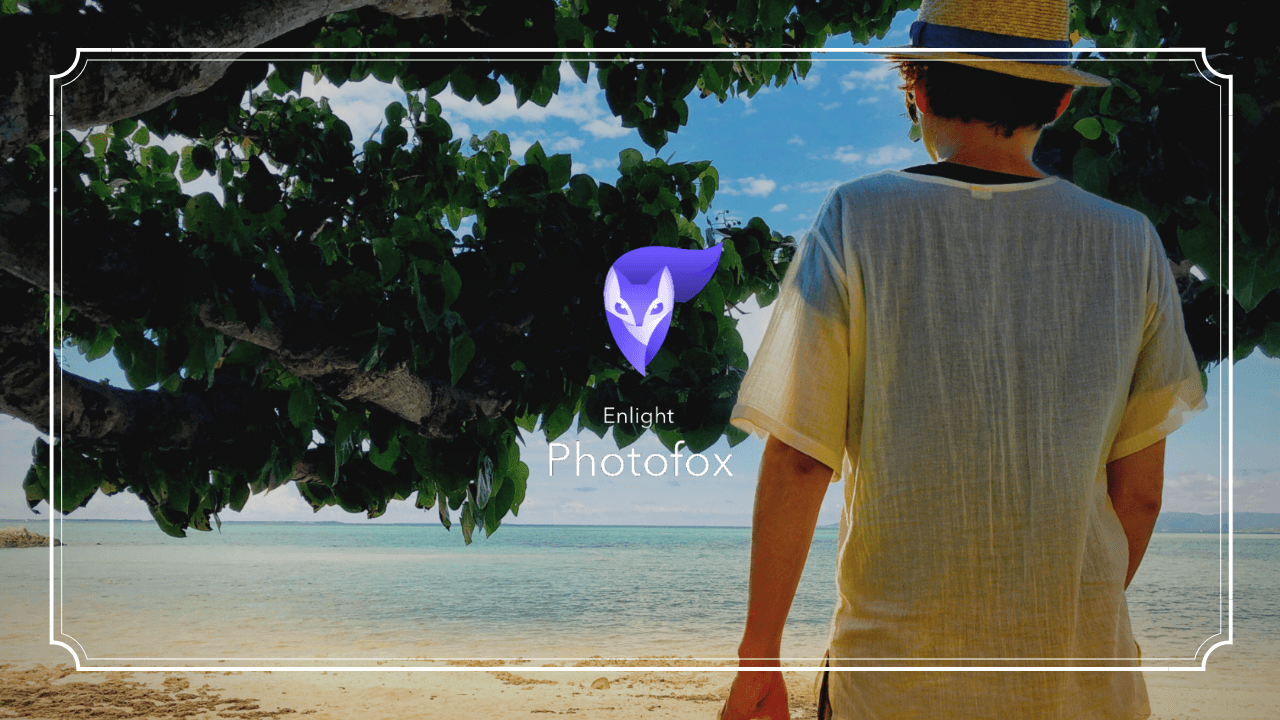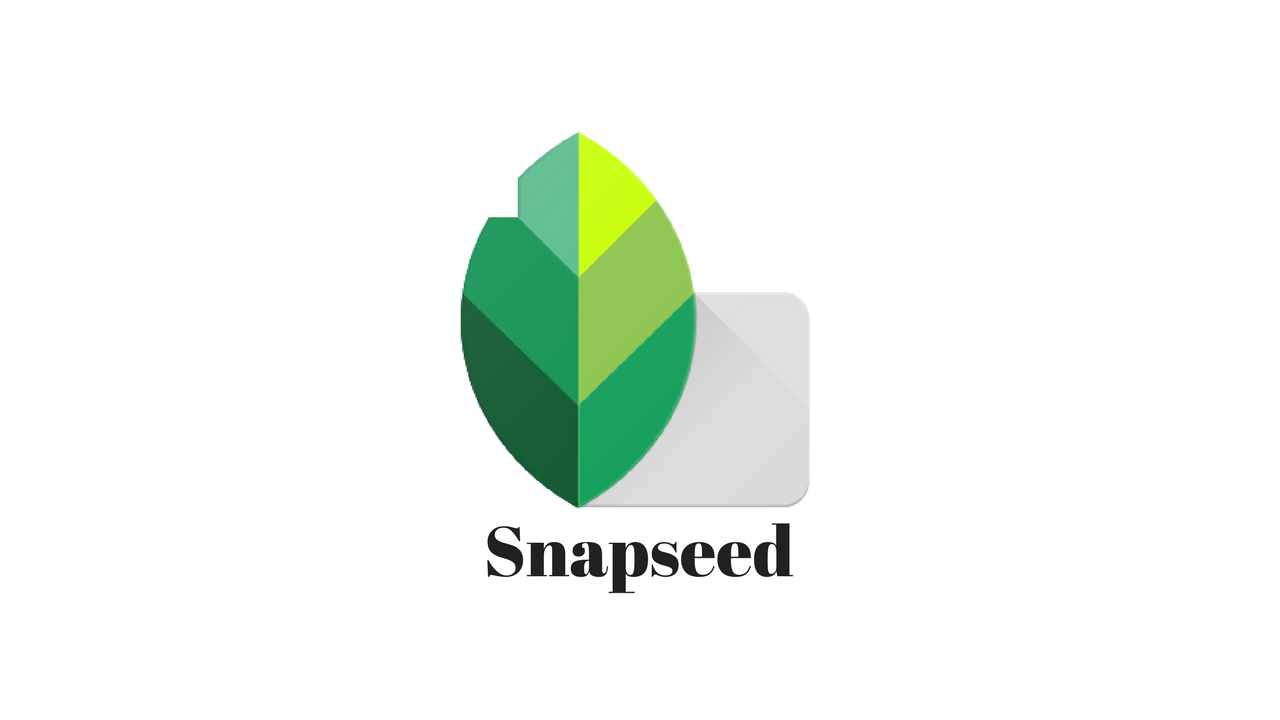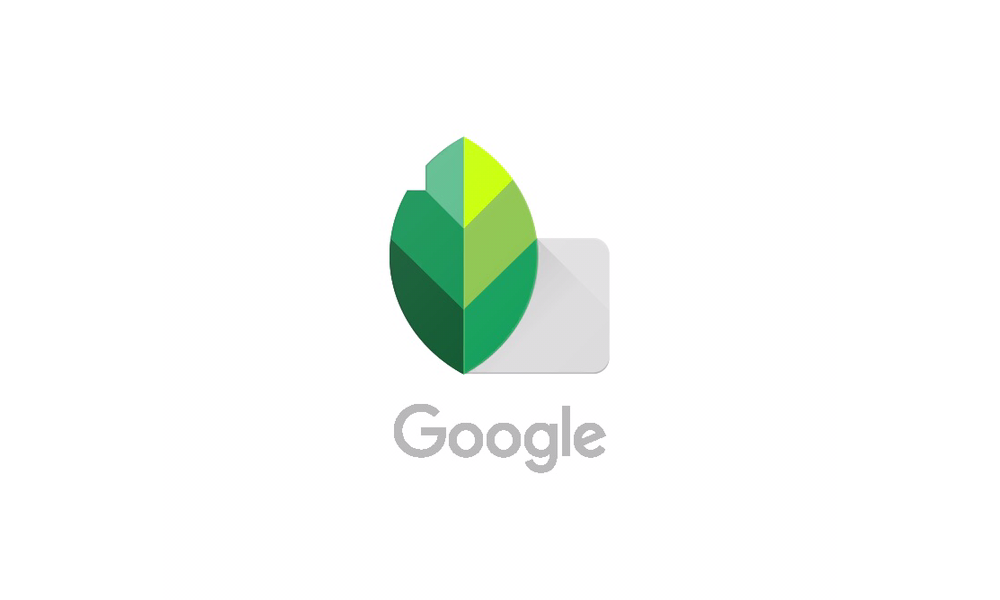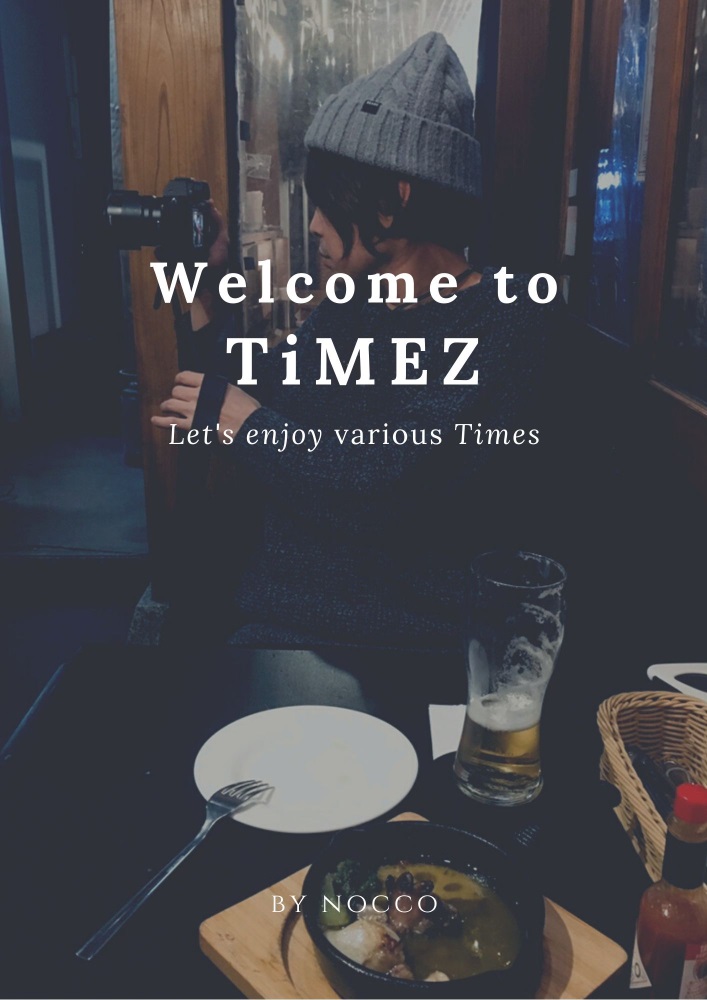画像編集・加工が簡単にできるスマホアプリが山ほどあるので、本当に色々な画像を作れるようになりましたよね!
以前は「Snapseed」というアプリを使って色々と遊んでいましたし、今はiPhoneにもともと搭載されている編集機能で十分楽しめるようになったのでアプリで編集することが減っていたんですが「Enlight Photofox」が楽しすぎたのでご紹介したいと思います。
このアプリは、基本的な加工や編集はもちろんですが、切り抜き・合成がものすごく簡単だったので、色々と遊んでみました。
▼Snapseedのレビューはこちら
切り抜き・合成した画像がこちら

先に、切り抜き・合成した画像をいくつかご紹介します。
私は特に加工が得意なわけではありませんので「誰でも簡単にここまではできる!」という感覚で見ていただけると嬉しいです・・・!

上の2枚は、被写体となっている「人」を切り抜き、丘やビーチの背景にのせた画像になります。
「自動切り抜き機能」がなかなか優秀で、そのままでも十分合成できるものが多かったです。自動切り抜きは画像次第になってしまうので微調整や完全に手動で編集する画像もありましたが、それでも簡単に合成できるのがすごいところ。




こちらの4枚は、部分的に合成したもの。指でなぞった部分が透過され、重なっている下の画像が見えるという仕組みです。
透過したい部分の輪郭がはっきりしているほど指での作業も直感的にでき簡単でした。ただ、ボケている部分・色の区別がつきにくいところについては、少し調整が必要です。
合成のポイント
厳密にやろうとすると、合成する画像同士の「彩度や明るさが似ている」「画像の解像度が近い」「光の入り方が似ている(影の向き)」などの条件がそろっている方が完成度は高いです。
ただ、そこまでやってると疲れてしまうので、最後に合成した画像にフィルターをかけると何となく統一感が出てそれっぽくなります!
また「背景+姿(ポーズ)」の組み合わせが一番簡単に合成しやすい組み合わせです。
お試しあれ。
Enlight Photofoxで合成していくよ!

さて、実際に合成過程を見ていきましょう。
「インスタグラム用に正方形の画像にしよう!」といった感じで、事前に画像の形を決めてから編集作業をすることもできますが、今回はわかりやすいように特に指定せず進めていきます。
※最後に調整します。
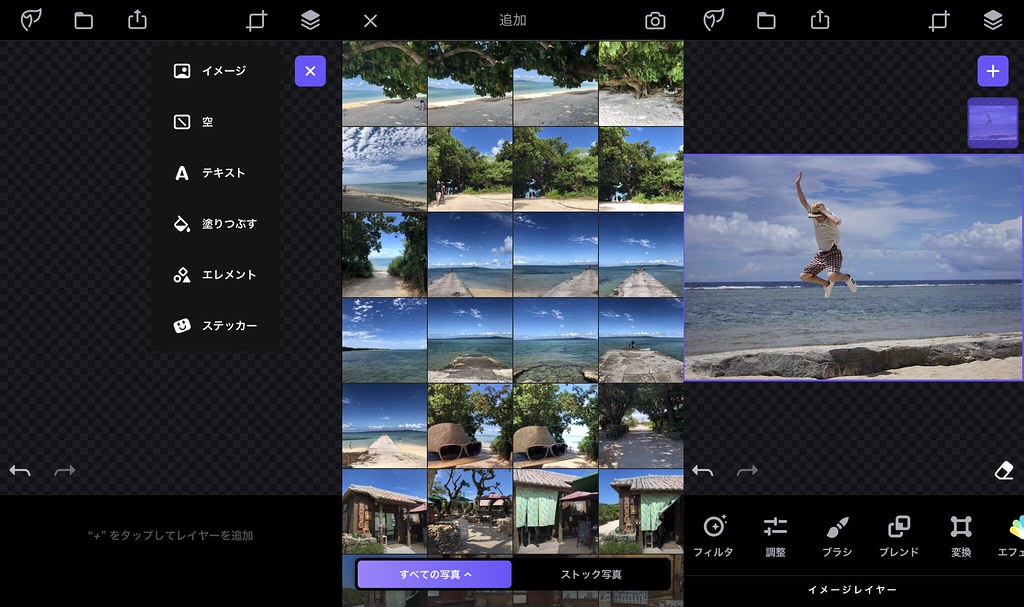
「+」をタップし「イメージ」を選択すると、スマホに保存されている画像一覧から画像を選択することができます。
今回は「ジャンプしている画像」を選びました!

次に、同様の操作で「丘」の画像を選択。そうすると画面右上に2枚の画像が並んでいると思います。これは「レイヤー」という考え方で、2枚の画像を上下に重ねている状態になります!この状態で、2枚の画像をそれぞれ編集することが可能です。
例えば、画面右下にある「消しゴムマーク」を選択し指でなぞると、上の画像が消され下の画像が見えるという感じですね。

画像の順番を「丘」を一番下にして「ジャンプの画像」を上に入れ替えてみましょう。
「消しゴム」を選択し背景を消せばジャンプしている姿のみを丘の上に残せるわけなんですが、これを手動でやるのは意外と大変。
そこで、魔法の杖のようなマーク「自動」を選択すると、自動で被写体を切り抜いてくれます!
今回は、画像がわかりやすかったのかかなり綺麗に切り抜いてくれていました。
このままだと「人」と「丘」のサイズ感や位置がおかしいので、人の画像を選択し拡大・縮小・移動を行い調整してください。

サイズ感が整ったら、細部まで見ていきましょう。
「消しゴム」を選択し拡大すると、「自動」で綺麗に切り抜けていたと思っていた箇所が少し透けていました。また、足の間の部分も前の画像の色が残っていますね。
そこで、「復元」と「消しゴム」を使いながら微調整していきます!
画面右下の「消しゴムマーク」を選択しているときには、画像をかなり拡大できるので本当に細かく微調整が可能です。気になる部分は直していきましょう。


調整が完成したら、画面上のマークを選択しシェアしたい場所やスマホへの保存を行って完了です!
有料版へのアナウンスがちょいちょい出てくる

インストールした際やアプリを起動した際に、ちょこちょこPro版(有料版)へのアナウンスが出てきます。使える機能がかなり増えるらしく、レイヤーの数(1度に選択できる画像の数)も増えるので必要に応じて試してみてください。
App Store を見る限り iPad にも対応しているようなので、がっつり画像編集をしたい方は有料版でもいいかもしれませんね!
私の場合、iPhone上での作業なので無料版で十分楽しませてもらっています。
※無料版のまま使用する際には「×」マークでスキップしてください。
まとめ
画像の合成や、異世界な画像を楽しみたい方にお勧めのアプリ。
「自動切り抜き機能」については、画像を選びますが被写体がはっきりしていればある程度意図したものを判別してくれています。
アプリの機能自体はかなり多彩で、2枚以上の画像を組み合わせて遊びたい時にはかなり楽しめるかと!
まずは無料で遊んでみるのがお勧めだと思います!