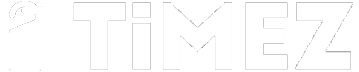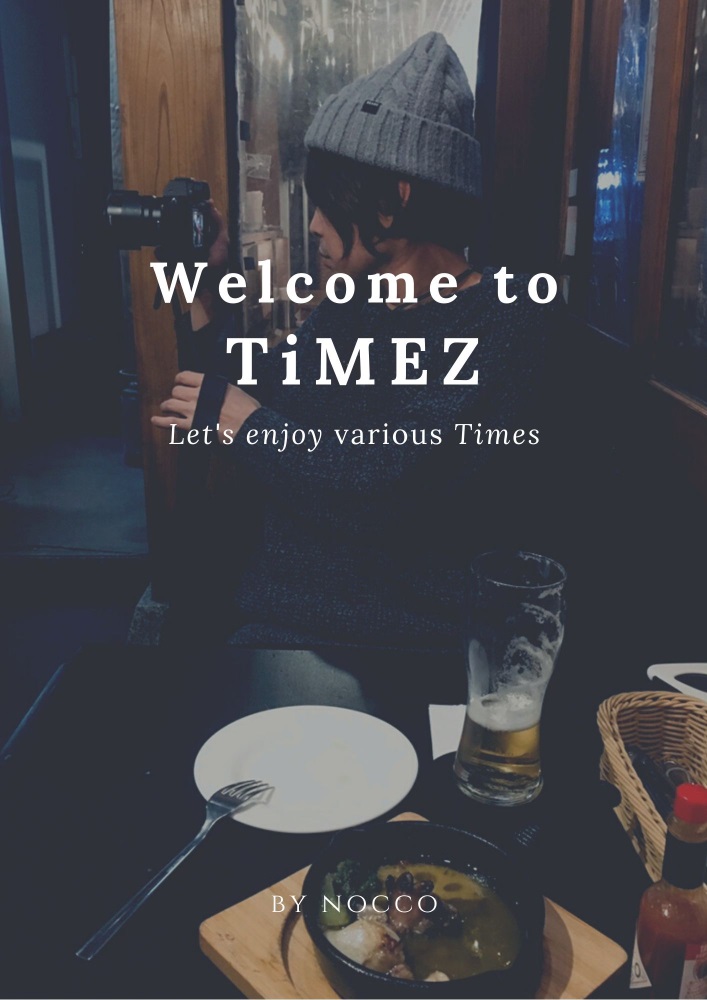今、動画コンテンツが本当に注目されていますよね。5G(第5世代移動通信システム)が広がれば、さらに動画コンテンツの需要は広がっていくことでしょう。
「そろそろ、私も動画という新しい土俵に上がらないとだめなのかしら・・・。」と、思っていた時にちょうど「VideoProc」という多機能ビデオ処理ソフトのことを知ったので、実際に使ってみましたよ。
動画編集ソフト自体はほとんどいじったことはありませんでしたが、わかりやすいアイコンと操作性で使い心地はいい感じ。
使ってみた感想と使い方についてまとめましたので、ご紹介したいと思います!
Special Thanks!!
↓
This review is sponsored by Digiarty Software, Inc.
VideoProcの基本的な機能について
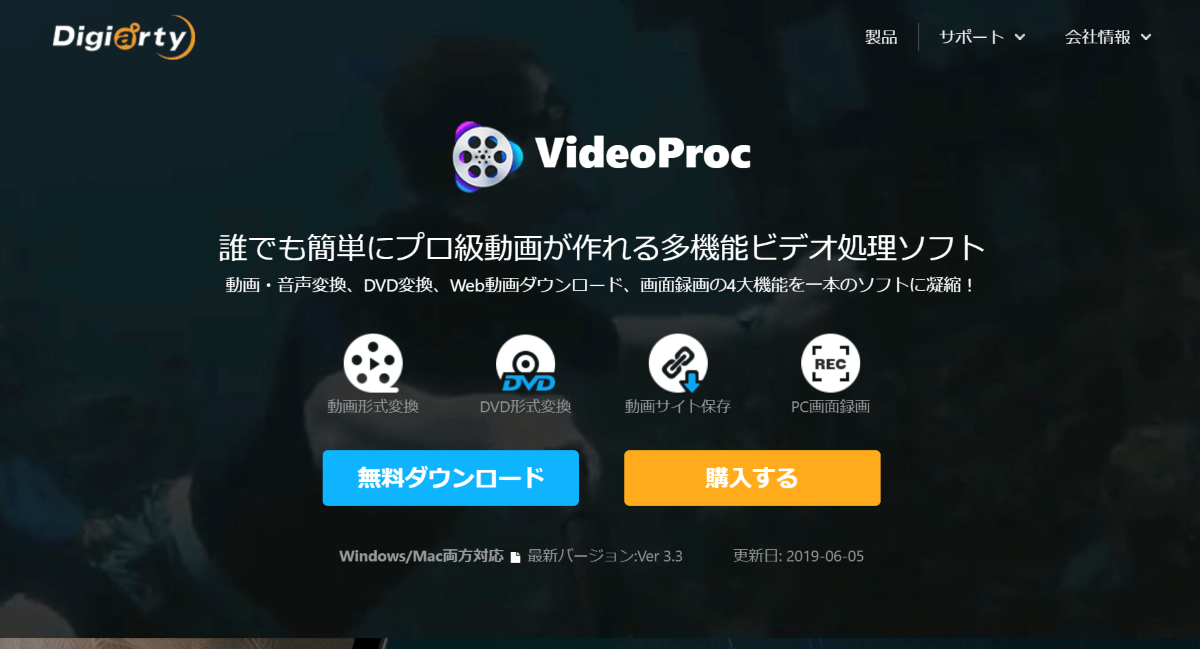
VideoProc には大きく4つの機能が備わっています。
- 動画形式変換
- DVD形式変換
- 動画サイト保存
- PC画面記録
独自技術により、高画質動画処理時にCPUへの負荷を低減させ、変換にかかる時間を大幅に短縮することができるというのが最大の特徴ですね。確かに、変換はサクサク。(パソコンそのものの機能性にも左右します)
また「動画形式変換」といっても、機能としては変換だけではなく「編集&加工」などももちろんか可能。
私は、動画関係の仕事をしているわけではありませんが「この画面操作、動画で撮れないのかな・・・」「(動画のこの部分)サクッと取れないかな・・・」など、何かと動画が編集できる環境があると便利なんですよね!
プロ仕様の動画編集ソフトは多機能すぎて覚えるのが大変・・・。でも、自分でも動画をいじりたいという方には、特にお勧めのソフトかもしれません。
今回は、4つの機能の中でも仕事でもプライベートでもよく使いそうな「動画形式変換」と「PC画面記録」についてレビューしていきたいと思います!
動画を編集する
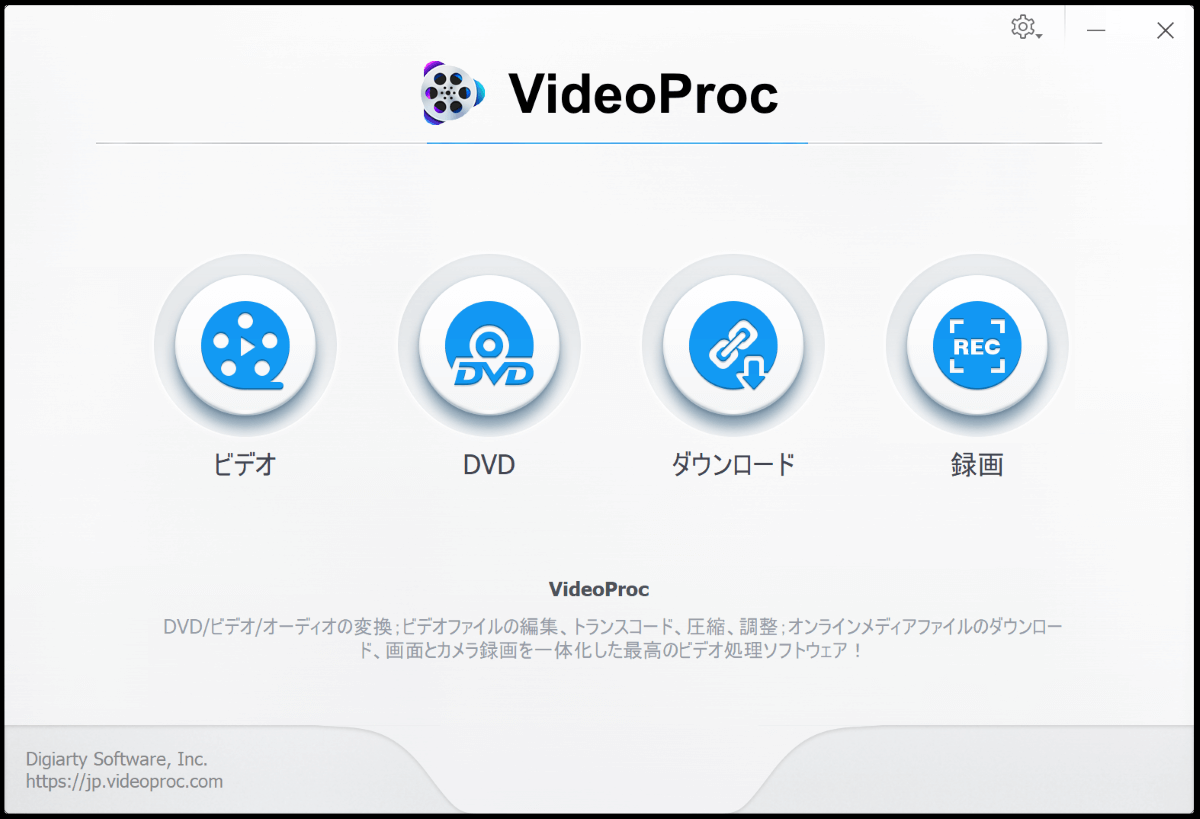
上の画像が VideoProc のメイン画面です。動画編集については「ビデオ」を選択し編集画面に移動しましょう。
・・・私ですら編集作業に迷わなかったので、正直説明の意味があるのかどうか不安になりますが、それくらい簡単に操作できます。
それがこのソフトのメリットと思っていただけたらと!
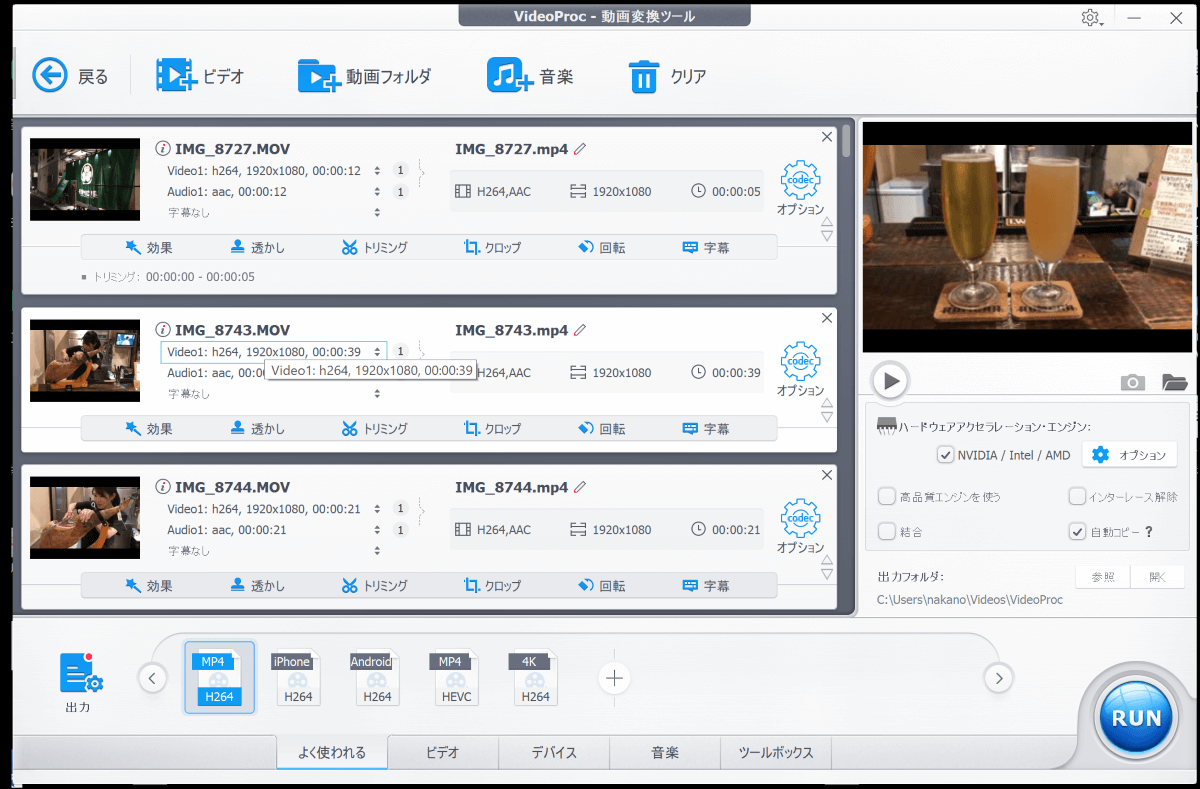
動画については、すべて「ドラッグ&ドロップ」で VideoProc にアップロードできるので、編集したい動画を選んでアップロードしましょう!
上の画面では、すでに動画を複数本 VideoProc にアップロードしています。
1本の動画の中で名シーンだけを切り取って1本の動画に戻すこともできますし、上の画像のように複数の動画をアップロードして1本の動画に結合することも簡単にできるんですよ。
編集したい動画の「効果」「トリミング」などの項目を選ぶとその動画の編集が可能です。
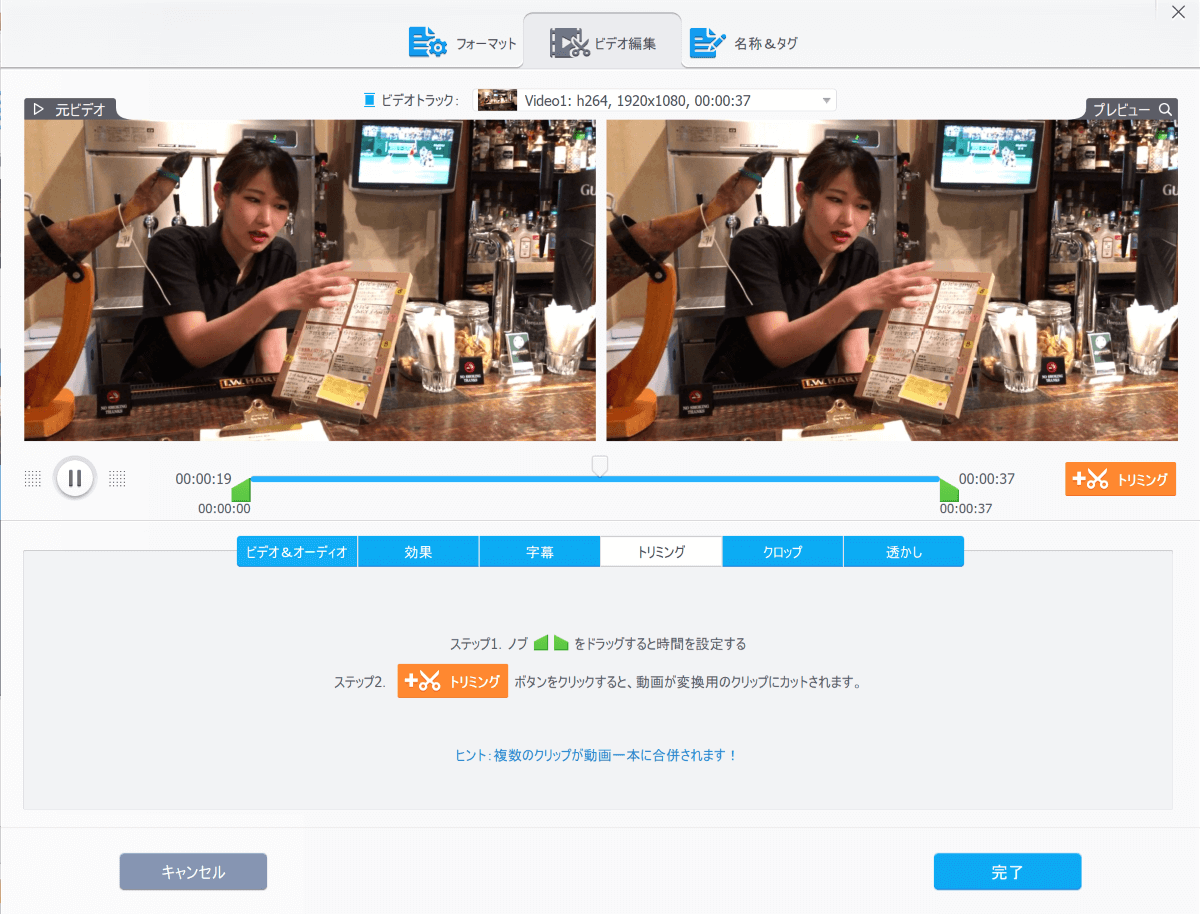
編集画面がこちら。必要な部分だけをトリミングしたり、動画全体にエフェクトをかけて雰囲気を出したり、字幕なども入れることが可能です。
左右で「元ビデオ」と「プレビュー」を見ることができますので、細かい違いや雰囲気の変化を確認しながら編集してきましょう!
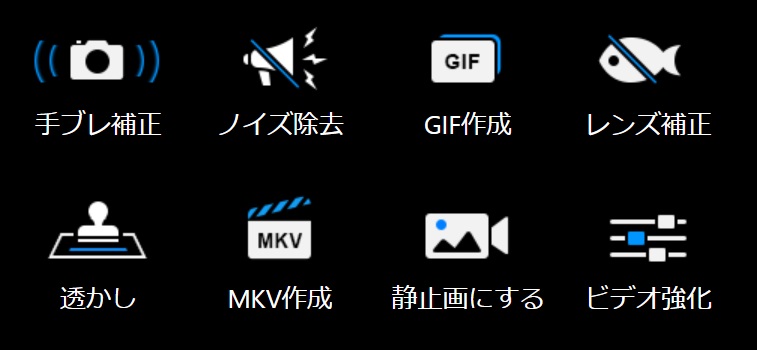
また、特筆すべきはシンプルな操作性なのに思っていた以上に多機能であるということ。
手ブレ補正やノイズ除去だけでなく、動画からGIFアニメ画像を作成したり、静止画を作ることもできます。
今までは、できたら楽しいなとは思いつつも「難しい動画編集ソフトは扱えないから・・・」と毛嫌いしていた作業も、一瞬でできてしまいました。
これは便利。
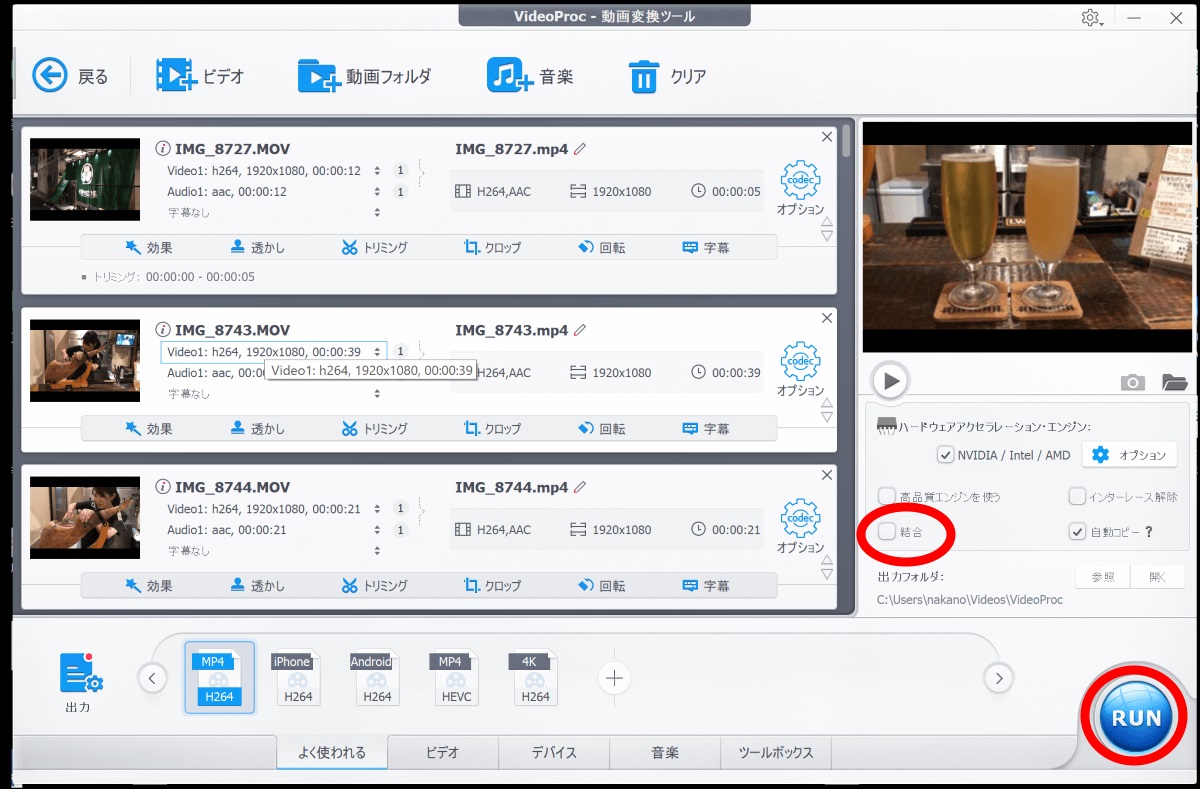
編集作業が終わったら「RUN」をクリックして動画を生成します。
この時、複数の動画を1本に結合したい場合には、「結合」にチェックを付けてください。逆に、つなげたくない場合にはチェックを必ず外すようにしましょう!
ちなみに、画面下の「ツールボックス」から「GIF作成」を選べば、動画ではなくGIFアニメ画像を作ることもできます。
画面録画を試す!
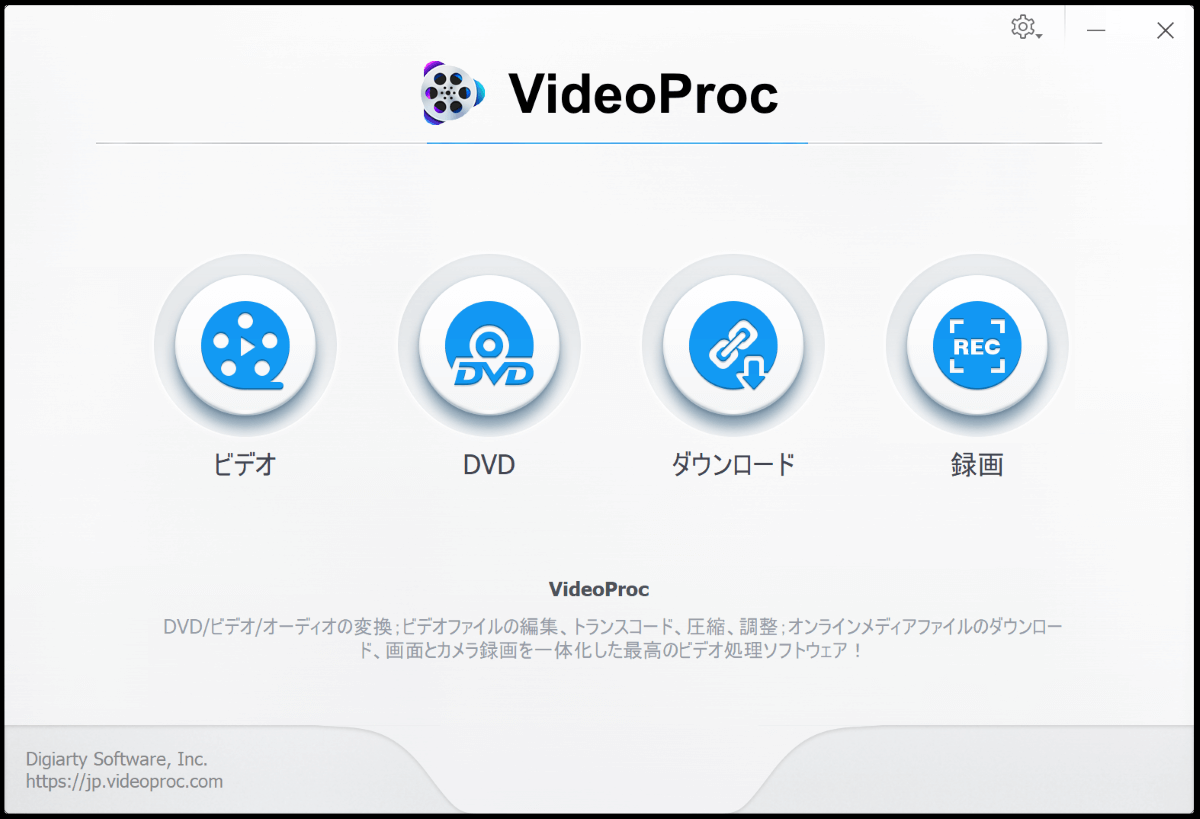
この機能は、1度使ってみたかった機能。
よく「操作説明」などで使われていまして、相手に画面が共有できないときには、画面録画機能を使って簡単に操作などを共有することができます。
この機能は、プライベートよりも仕事で本当に使えそう!録画した動画を VideoProc 上で編集するればトリミングも字幕もすぐに入れられます。
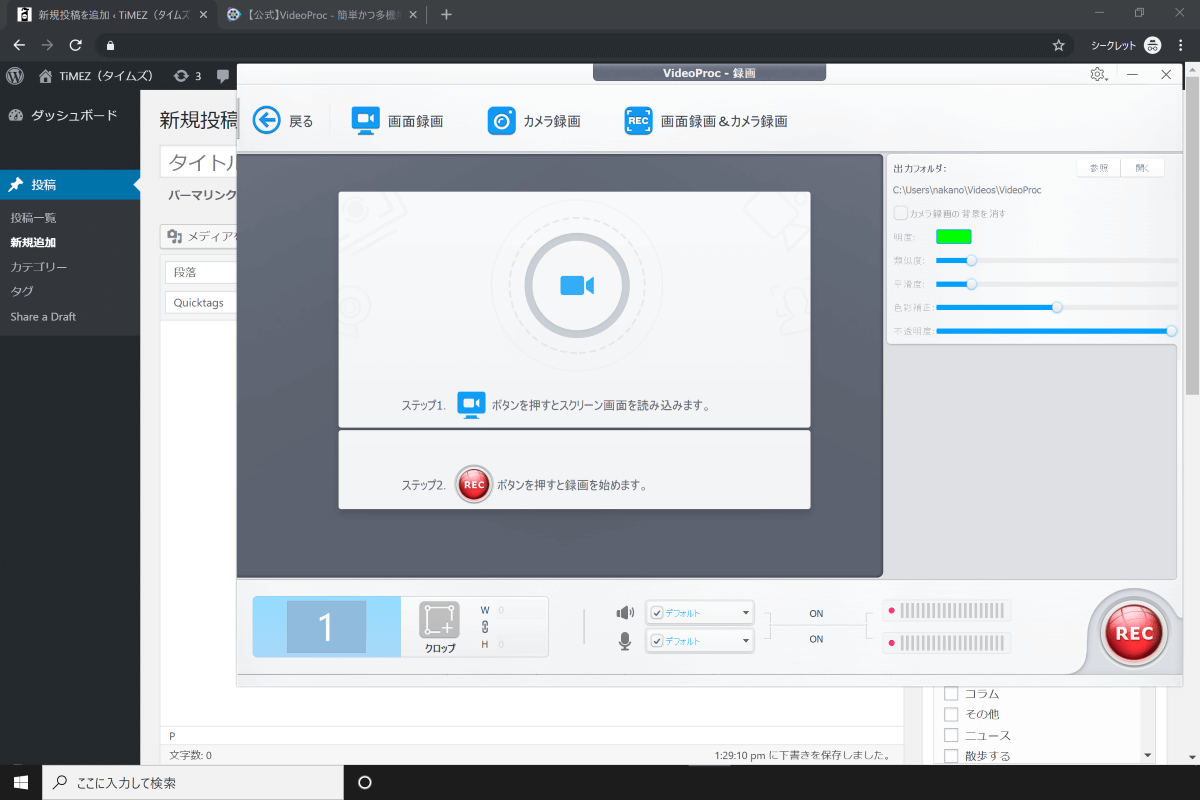
トップ画面の「録画」を押すと、上の画面になります。
録画したい画面を開いておき、「ビデオマーク」を押すと録画スタートの秒読みが始まります。
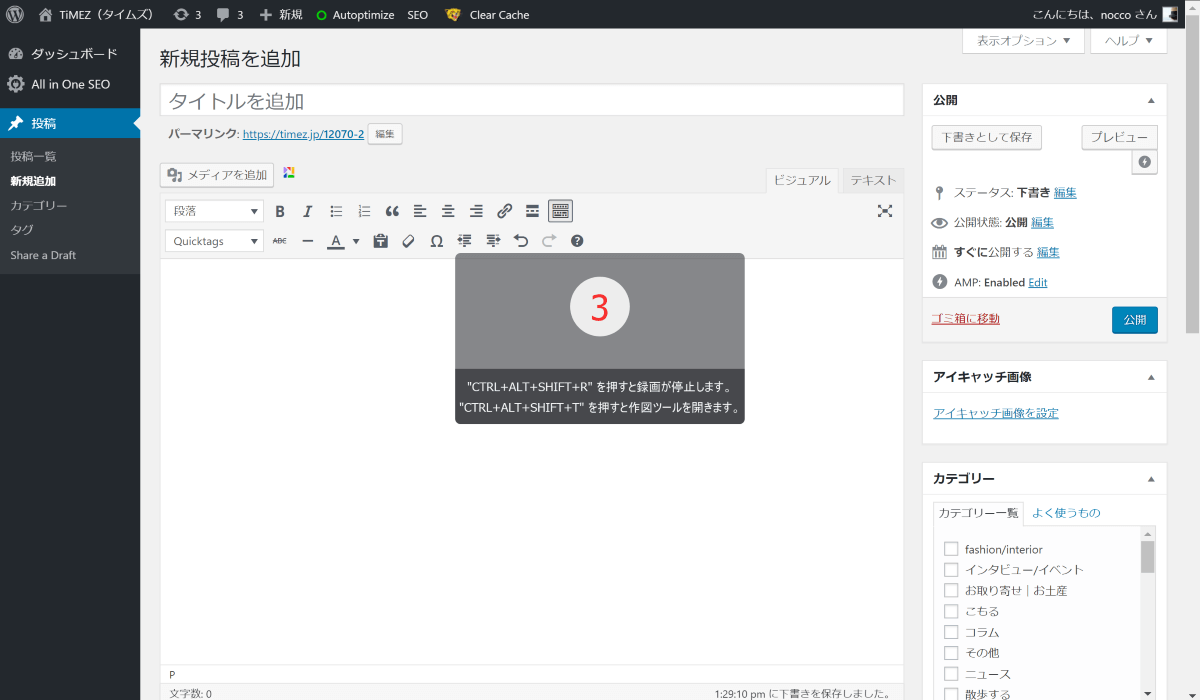
「CTRL+ALT+SHIFT+R」を押すと録画を止めることができるらしいのですが、私は秒読み中に覚えられなかったので、普通に VideoProc の画面を開き「STOP」ボタンを押して止めました。笑
録画を止めると、自動的に録画した動画が指定したフォルダに生成されるので、作業はこれでおしまい。本当に簡単に画面録画ができちゃいましたよ!
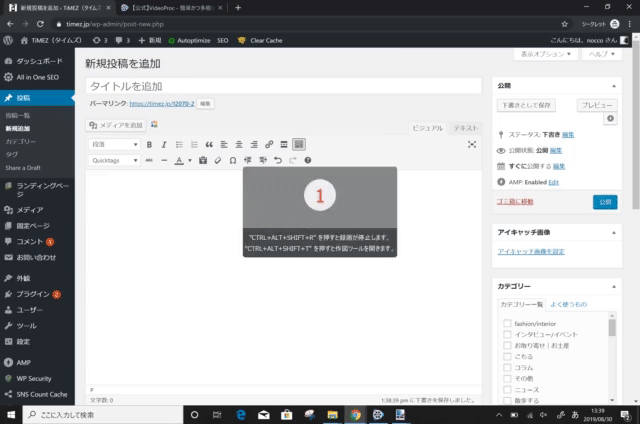
ちなみに、せっかくなので「画面録画」をした動画を、VideoProc でトリミングでいらないところをカットし、GIFアニメ画像にしてみました!
これは、色々なところで使い道がありそう。
体験版と製品版の違いについて
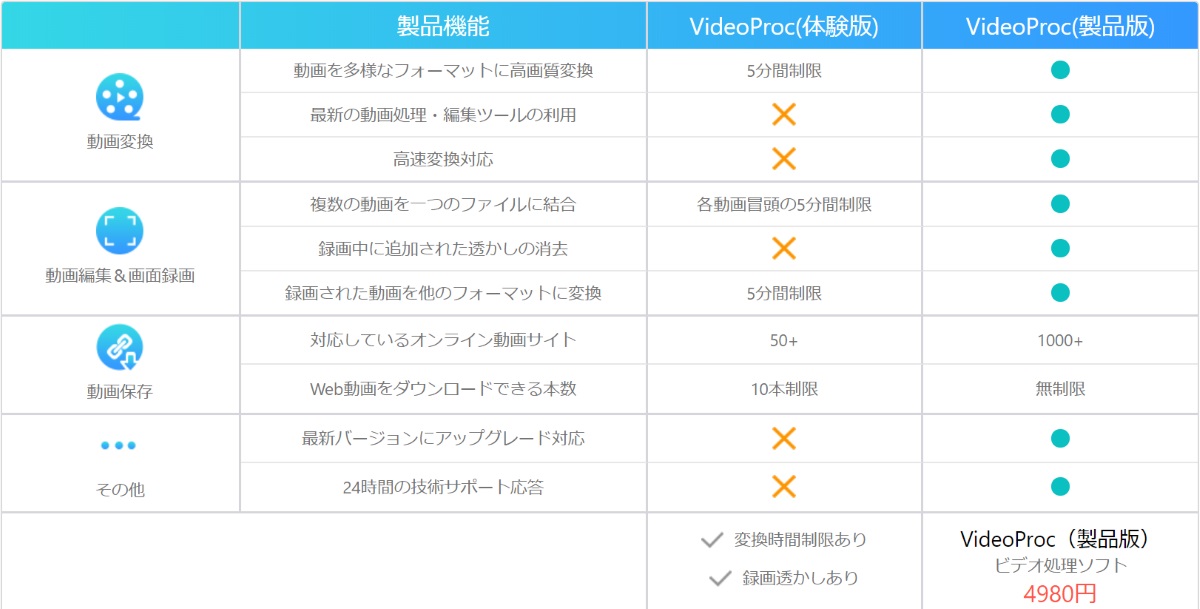
VideoProc は有料ソフトなので、体験版があるのは嬉しいところ。とりあえず試してみたいという方は、ぜひ試してみてください。
体験版には制限がいくつかあり、動画編集については「5分間制限」があるので長い動画の編集は難しいですね。また、画面録画については体験版では「透かし」が入ります。
「体験版でも、十分実用性があるのでは?!」と淡い期待をしていましたが、さすがにダメでしたね。笑
そして、気になっているのが「動画保存」の対応しているオンライン動画サイトの数!体験版でも多いと感じてしますが、驚くばかりです。
まとめ
私のパソコンには、結果的に VideoProc がインストールされたわけですが、今までやりたかったことがサクッとできてしまうので本当に助かっています!
特に「動画編集&画面録画」は使うシーンも多いので役に立っていますね。
しいて言えば、わかりやすいアイコンで色々なことができるものの、私にもっと基本的な動画の知識があれば、VideoProc の恩恵も大きくなることでしょう・・・!
細かい機能面については、公式ページでぜひチェックしてみてください。
自分の用途に合ったソフトウェアが見つかりますように!
商品提供:Digiarty Software, Inc.